Configuring Software Installation and Maintenance
You can configure a number of options that control how software packages are deployed and managed. These options determine how packages are added to the group policy, the amount of control users have over an installation, and the default application for a given file extension, as well as which categories you can use for grouping applications. The following sections cover these options in greater detail.
![]()
NOTE
Software Installation and Maintenance settings for applications deployed to users and groups are not shared with applications that are deployed to computers. Each type of deployment maintains its own set of applications and settings.
Setting Software Installation Options
To change the default location for installation packages, specify how new packages should be added, change the level of control users have over installations, or specify that applications should be automatically uninstalled when appropriate, follow these steps:
- In the Group Policy snap-in, double-click the Software Settings folder under either User Configuration or Computer Configuration, right-click the Software Installation icon underneath it, and choose Properties from the shortcut menu to display the Software Installation Properties window (Figure 24-3).
- Under Default Package Location, enter the path of the file share where you want to have applications stored by default (most likely the root of your software distribution point).
- In the New Packages area, select the default action you want to perform on new packages. See Table 24-3 for more information on these options.
- In the Installation User Interface Options area, select Basic to show users only a limited amount of information about the installation progress, or select Maximum to display all screens and messages to the user.
- If you want to have applications uninstalled automatically when the group policy no longer applies to the user or computer, select the Uninstall The Applications When They Fall Out Of The Scope Of Management check box.
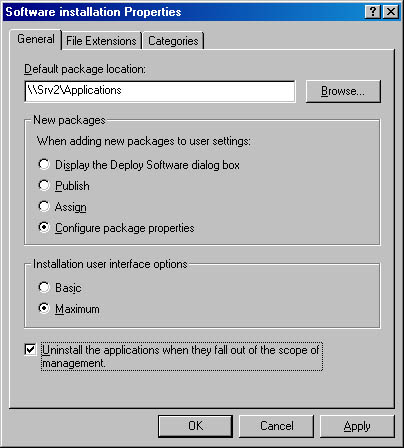
Figure 24-3. The General tab of the Software Installation Properties window.
Table 24-3. Options for default behavior when adding new packages
| Option | What It Does |
|---|---|
| Display The Deploy Software Dialog Box | Displays a dialog box asking whether you want to publish (User Configuration only) or assign the application, or whether you want to customize the publish or assign configuration. |
| Publish (User Configuration only) | Automatically publishes the application, using the default settings. |
| Assign | Automatically assigns the application, using the default settings. |
| Configure Package Properties | Displays the application's advanced properties, allowing you to customize the publish or assign configuration. |
Setting Defaults for File Extensions
If you deploy more than one application that is capable of handling a given file format, you may want to change the application used by default to open files in that format. To do so, follow these steps:
- In the Group Policy snap-in, double-click the Software Settings folder under either User Configuration or Computer Configuration, right-click the Software Installation icon underneath it, and choose Properties from the shortcut menu.
- Click the File Extensions tab (Figure 24-4).
- Select a file extension from the Select File Extension list box to see the applications associated with it.
- If more than one application is associated with a given extension, select the application you want to have as the default application for the extension, and click the Up button to move it to the top of the list.
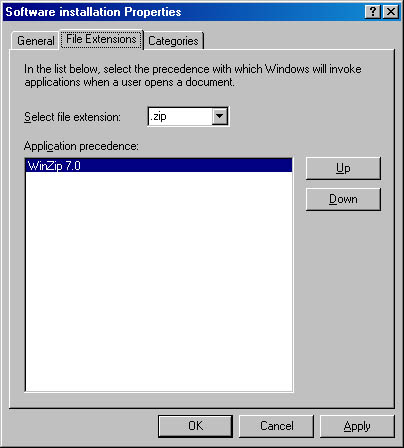
Figure 24-4. The File Extensions tab of the Software Installation Properties window.
Creating Application Categories
Application categories are extremely useful when you have a large number of applications deployed in a given group policy. When you organize applications by category, users can choose to view only the applications in the desired category when in the Add/Remove programs tool, instead of seeing an unsorted list of applications. Before you can assign an application to a category (which will be discussed later in this chapter), you need to set up a list of categories. To do so, follow these steps:
- In the Group Policy snap-in, double-click the Software Settings folder under either User Configuration or Computer Configuration, right-click the Software Installation icon underneath it, and choose Properties from the shortcut menu.
- Click the Categories tab (Figure 24-5).
- To add a category, click the Add button and type in the category name. To remove a category, select the category and click Remove. To rename a category, select the category and click Modify.
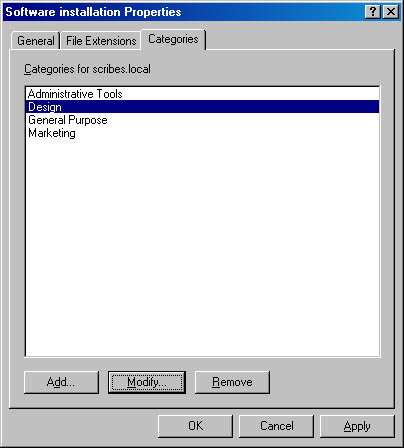
Figure 24-5. The Categories tab of the Software Installation Properties window.
EAN: 2147483647
Pages: 366