Removable Storage
The new Windows 2000 Removable Storage MMC snap-in is the hub for all interactions between programs and any removable storage devices you have installed on the system. It is both a tool that you can use to manage the devices and media and an API that programs can take advantage of to obviate the need to directly manage devices and media.
The Removable Storage MMC snap-in is an important tool that you will most likely need to use if you want to use a Removable Storage—compatible program with the removable devices. You use the tool to manage and allocate the devices and media and to prepare them for use with Windows 2000 Removable Storage—compatible programs. As such, you use Removable Storage for almost every task except manipulating data on your media—a task that is reserved for applications, such as a backup program or hierarchical storage management program like bundled Remote Storage.
This section covers some of the history behind Microsoft's decision to include the Removable Storage MMC snap-in in Windows 2000, briefs you on its potentially new terminology and conventions, and shows you step by step how to use it to manage your media and devices.
Benefits and Requirements
One of the primary advantages that Windows (all versions) has over MS-DOS is that programs no longer need their own device drivers. Instead, peripheral and system manufacturers write a single driver for the operating system and all Windows applications automatically gain access to the device. Unfortunately, while Windows has created a much-improved foundation for device support in the past, however, programs still needed to be hard coded with device drivers in order to use some device types—just as with MS-DOS.
Perhaps the most important types of devices that have historically fallen outside the Windows built-in device driver support are removable storage devices. While Windows 95/98 and Windows NT support some types of removable drives directly in the file system—notably floppy or hard disk-based devices such as Iomega Zip and Jaz drives and competitors—most removable storage devices remain unsupported or only partially supported by the operating system. This inconsistency requires backup programs (and other programs that need access to removable storage devices) to directly support all devices the program wants access to, still leaving device support limited and varied from program to program—not a particularly desirable effect.
To remedy this situation, Windows 2000 introduces the Removable Storage API and the Removable Storage MMC snap-in. Hardware vendors can now write a single Windows 2000 driver with Removable Storage support, and all Windows 2000 applications that are Removable Storage—aware can use any device that Removable Storage recognizes.
![]()
NOTE
Windows does have built-in support for removable devices such as tape drives that use the Win32 tape/disk API. However, the support isn't as functional as it could be, and the Removable Storage API supplements this API with a more robust API that provides a media database as well as other features that were previously left up to individual programs to implement. Note that devices with drivers not written to explicitly support the Removable Storage API might not be recognized in Removable Storage. Devices using Windows NT drivers won't be available for use in Removable Storage.
In addition to the behind-the-scenes improvements, Removable Storage handles almost all aspects of maintaining removable storage, except the actual handling of data. Your programs handle the data writing. (Removable Storage also doesn't support volume management such as media siding or striping.) Removable Storage makes it easy to keep track of and handle your media, whether in a stand-alone drive or in a robotic library, and it also allows you to easily perform any other media-related and drive-related tasks.
So, what are the requirements for using Removable Storage? The first requirement, not surprisingly, is a removable storage device. (And, yes, you should make sure that it's in the Hardware Compatibility List.) Devices with Windows NT 4 drivers probably won't do here. If you don't have a Windows 2000 driver for the device, Removable Storage probably won't recognize it, even if some other programs do. (All programs that use the Removable Storage API require that Removable Storage recognize and configure a device before the program can use it.)
If you plan to use a robotic media library with Removable Storage and want the library to be automatically configured (trust us, you do), make sure that all drives in the library are connected to the same SCSI bus as the drives' associated media changer, and that no other devices reside on this SCSI bus. Also make sure that the library supports drive-element address reporting. (Check with the device manufacturer on this.)

TIP
While it's not required, you should try to keep the number of media to under 1000 so that Removable Storage's database doesn't start to slow down.
Concepts and Terminology
Removable Storage has its own language relative to removable devices, their associated tapes or disks, collections of tapes or disks, and the states a removable device can be in. You might already know some of this terminology, but some of it might be new and strange. In the interest of speaking the same language, here's a quick discussion of how Removable Storage handles its tasks, as well the terminology it uses.
Removable Devices and Libraries
Removable Storage collectively refers to removable storage devices and their associated media (tapes or disks) as libraries. While this term is more applicable to robotic optical or tape libraries, the term is also applied to stand-alone drives such as Zip, CD-ROM, and tape drives that hold only a single tape or disk.
Before you purchase a removable storage library to use with Removable Storage, check the Hardware Compatibility List (HCL) to make sure that Windows 2000 fully supports the device. Also check to make sure that the program you plan to use the device with supports the class of device. Some programs such as Remote Storage support only a subset of the devices in the HCL, mainly for functionality reasons instead of compatibility.
Media Pools
Media pools are perhaps the most important Removable Storage concept to understand. All removable media belong to a media pool, which is basically just a group of media that all have the same properties (more on this later), and media are available for use by applications only if they belong to the appropriate media pool. This fact is important, and you might miss it (as we did) if you just blindly throw a piece of media in the library and start the backup program—and find that no media is available for the application.
Two types of media pools exist: system pools and application pools. All media that aren't reserved for use by an application reside in one of the three system media pools. See Table 16-2 for a description of the three system media pools.
Table 16-2. The three system media pools and their purposes
| System Media Pool | Purpose |
|---|---|
| Free | To hold empty (blank but formatted) media available to all applications. |
| Import | To hold newly added media to the system that has a recognizable format but has never been used in the system before. You can move the media to the free media pool if you want to erase the media, or to an application pool to use in a particular application. |
| Unrecognized | To hold unrecognized media until they can be moved into the free pool or an application pool by a user or an application. |

TIP
The free media pool is where applications look when they need media and no media exists with space available in the application's pool. Therefore, you should try to keep some media in the free media pool so that applications can draw from it as necessary.
An application media pool is any media pool that applications create to hold their own media. For example, the Windows 2000 Backup program creates its own media pool, as does Remote Storage. Applications can create multiple media pools, or multiple applications can share the same media pool, although most require media to be in their own application pool.
Removable Storage Media Identification
Removable Storage keeps track of all media that you insert into the removable storage libraries. Removable Storage accomplishes this in one of two ways: by using on-media identifiers or by using barcodes.
On-media identifiers are small data stamps that Removable Storage imprints on the media the first time you insert them into a removable storage library connected to the system. The identifier has two parts: a label type and a label ID. The label type identifies the format used on the media, while the label ID uniquely identifies the tape or disk. Removable Storage uses these two identifiers to determine which media pool to place new media in and to keep track of all the media in the system. Table 16-3 shows how Removable Storage deals with recognized and unrecognized labels.
Table 16-3. Removable Storage and media identifiers
| Label Type Recognized | Label Type Unrecognized | |
|---|---|---|
| Label ID Recognized | Media placed in appropriate media pool and database updated to show media is online | NA |
| Label ID Unrecognized | Media placed in import media pool | Media placed in unrecognized media pool |
If you have a robotic library that has a barcode reader, you can use it to quickly keep track of all media that goes with the library. Removable Storage can use either the on-media identifier or the barcode to identify the media, although using the barcode is often much faster than using on-media identifiers because you don't have to mount each piece of media in order to keep track of it.
Removable Storage handles media that have file systems on them (such as CD-ROMs and Zip disks) a little differently than other types of media. The label type for these media is usually the format type (NTFS, FAT, or CDFS), and the label ID is the volume serial number. Additionally, in the case of CD and DVD media, Removable Storage permits multiple media with the same label ID (such as a CD-ROM tower with multiple copies of the same disc), since the media can function interchangeably.
Media States
Removable Storage uses media states to figure out the current status of a piece of media, both in terms of the physical state of the media—whether it is being used or sitting idle; and in terms of the media's availability for additional data—for example, whether the media is full, formatted incorrectly, or reserved by a single program. Removable Storage refers to these two types of media states as Physical states and Side states, and they are displayed in the Removable Storage MMC snap-in when you view the removable storage libraries.
![]()
NOTE
Libraries and drives also have their own states, but they are fairly self-explanatory and less important than media states.
Physical States Physical states describe the actual physical availability of the media—is the media in the drive, and if so, is it ready to be used? Removable Storage recognizes the following five Physical states:
- Idle The media is in the library or shelved offline in a changer.
- In-use The media is currently in the process of being mounted.
- Loaded The media is mounted and available for read/write operations.
- Mounted The media is mounted but not yet available for read/write operations.
- Unloaded The media has been dismounted and can be removed from the drive.
Side States A side is where information is actually stored on a tape or disk, and yes, it does refer to which physical side of the tape or disk information is stored on. (Most media these days are single sided.) Side states in Removable Storage indicate media use instead of the location of media that Physical states report.
Side states are used in part to determine which media pool to place the media into, and as such, Removable Storage examines not only the formatting information for the media, but also the on-media identification labels (discussed earlier in this chapter) to determine whether the media belongs in one of the system media pools or in an application media pool. Media pools can hold media sides that contain media only in the same state as the pool—for example, the import pool can contain sides that are currently in only the Imported state, the unrecognized pool can contain sides only in the Unrecognized state, and so on.
The nine side states that Removable Storage uses are as follows:
- Allocated The side is reserved by an application.
- Available The side is currently available for use by applications.
- Completed The side is in use but full, so it's unavailable for further write operations.
- Decommissioned The side is no longer available for use because it's reached its allocation maximum.
- Imported The side label type is recognized, but the label ID hasn't yet been cataloged into a media pool by this computer's Removable Storage tool.
- Incompatible The formatting of the side is incompatible with the library. The media should be removed.
- Reserved The side is unavailable to all applications except the application that allocated the opposite side. Applies only to dual-sided media where one side has already been allocated.
- Unprepared The side has been placed in the free media pool but doesn't yet have a free media label. This state is temporary and will change to the available side state barring a problem.
- Unrecognized Removable Storage can't recognize the side's label type and ID.
Use and Management
Removable Storage is a tool that helps you manage the removable storage devices and media, and thus, you'll find that most of the tasks involve managing something.
Opening the Removable Storage Snap-in
The Removable Storage MMC snap-in isn't listed by itself in the Administrative Tools folder like many of the server management consoles are; instead, you'll have to either load it directly from a blank MMC window, use the Run dialog box, or access it from the Computer Management snap-in.
To access Removable Storage from the Computer Management snap-in, launch the Computer Management snap-in from the Administrative Tools folder on the Start menu, and then expand the storage root in the console tree and select Removable Storage from the tree, as shown in Figure 16-9.
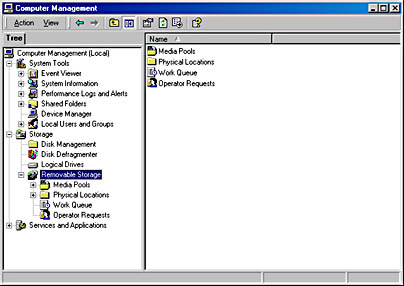
Figure 16-9. Removable Storage displayed in the Computer Management console.
To open the Removable Storage snap-in directly, choose Run from the Start menu and either type %SystemRoot%\System32\Ntmsmgr.msc into the text box provided to open the snap-in directly, or type mmc to open a blank MMC and then open the Ntmsmgr snap-in from the %SystemRoot%\System32 folder.
Managing Libraries
Because libraries are the actual physical drives or robotic changers that hold the removable media, the tasks involved with managing libraries are all physically oriented: configuring libraries added to the system, enabling and disabling libraries, changing the available media types, working with robotic libraries, and cleaning libraries. Use the following sections to help you with these and other chores.
Configuring Libraries When you first connect a removable storage device to the system, Windows 2000 tries to recognize and configure it. When you launch Removable Storage, it performs its own device configuration and attempts to configure all removable storage devices connected to the system. All compatible stand-alone removable drives are automatically configured, although some robotic libraries aren't. For a robotic library to be automatically configured, all drives in the library must be connected to the same SCSI bus as the drives' associated media changer. The library must also support drive-element address reporting. (You're going to need to check with the device manufacturer on this one; we can't help you here.)
![]()
NOTE
As mentioned in the "Benefits and Requirements" section earlier in this chapter, Removable Storage recognizes devices somewhat independently of Windows 2000, and a device that is recognized by Windows 2000 won't necessarily be recognized by and compatible with Removable Storage. As usual, check the HCL to make sure that your device is supported.
If the robotic library isn't automatically configured, you can configure the device manually. However, it's a rather tricky process involving manually editing the system registry, among other tasks. If you want to do this, consult the Windows 2000 Resource Kit; otherwise, get a different drive, or pay someone to configure the device for you.
Enabling and Disabling Libraries To enable or disable a removable storage library (making the library unavailable for use by applications), open Removable Storage and then follow these steps:
- Open the Physical Locations folder in the console tree.
- Right-click the library you want to enable or disable, and then choose Properties from the shortcut menu.
- Select or clear the Enable Library check box at the bottom of the General tab, and then click OK.
Inventorying Libraries Removable Storage automatically creates an inventory of the media as you insert them into the library (actually, each time a library door is accessed). However, you might want to change the way Removable Storage updates the media inventory, or you might want to force Removable Storage to recheck the inventory.
![]()
NOTE
This topic really applies only to robotic storage libraries. Stand-alone drive libraries don't need any special attention to keep their inventories up-to-date.
To accomplish these tasks, follow these steps:
- To inventory the robotic storage library, right-click the library in the Physical Locations folder of Removable Storage and choose Inventory from the shortcut menu. Removable Storage inventories the library according to the default method specified for the library.
- To change the default method of inventorying for a library, right-click the library in the Physical Locations folder of Removable Storage and choose Properties from the shortcut menu. Then choose an option from the Inventory Method drop-down list box, as described in Table 16-4.
- Clear the Perform Full Inventory On Mount Failure check box if you don't want Removable Storage to conduct a full inventory every time the library fails to mount a tape or disk, as shown in Figure 16-10.
Table 16-4. Library inventory methods and their descriptions
| Inventory Method | Description |
|---|---|
| None | No automatic inventory is performed. |
| Fast | Performs a quick inventory using a barcode reader if available; otherwise, by checking which slots have had media swapped. |
| Full | Mounts each media in the library and reads the media's on-media identifier. Can be slow on libraries with a lot of media. |
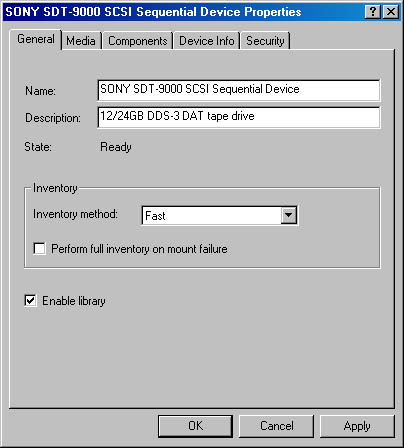
Figure 16-10. The Properties dialog box for a storage library.
Changing Available Media Types If the storage library supports more than one type of media, you might need or want to change the media that Removable Storage will support in the library. To do so, follow these steps:
- Open the Physical Locations folder in the console tree of the Removable Storage snap-in.
- Right-click the library you want to configure, and then choose Properties from the shortcut menu.
- Click the Media tab, and then click the Change button to add or remove media support for the library.
- To disable the support for a certain media, select a supported media from the Selected Types list on the left and click Remove.
- To add a media to the list of media the library supports, choose a media type from the list on the right and then click Add. Note that the storage library must be able to physically accept the media as well as recognize and perform the desired operations on the media.
Setting Door and Inject/Eject Port Timeouts All libraries have at least one inject/eject port that is used for inserting and removing media from the library, and robotic libraries also often have a door that can be opened to directly access media in a particular drive. To set the amount of time allowed before Removable Storage times out the port or door, thereby preventing further operations with it, follow these steps:
- Open the Physical Locations folder in the console tree of the Removable Storage snap-in.
- Right-click the library you want to configure, and then choose Properties from the shortcut menu.
- Click the Components tab, and then enter a timeout period in minutes for the library door (if available) and inject/eject ports.

TIP
To open a library door, right-click the library in the Physical Locations folder and then choose Door Access from the shortcut menu. When prompted, you can open the door and access the media until the door timeout period expires. However, whenever you open the library door, Removable Storage needs to perform a full inventory unless you use a barcode reader. Therefore, it's preferable to use the inject/eject port in most circumstances.
Enabling and Disabling Individual Drives in a Library If you have a storage library with multiple drives, you can disable or enable individual drives as needed. To do this, follow these steps:
- Open the Physical Locations folder in the console tree of the Removable Storage MMC snap-in.
- Select the library containing the drive you want to configure, and then double-click Drives.
- Right-click the drive you want to enable or disable, and then choose Properties from the shortcut menu.
- Clear the Enable Drive check box on the General tab to disable the drive.
Cleaning Libraries Most removable storage libraries need to be cleaned—depending on the use and drives—maybe once a week or more. Because of this ongoing need, Removable Storage makes it easy to clean the drives and keep track of when you last cleaned them.
To clean a robotic library, right-click the library you want to clean and choose Cleaner Management from the shortcut menu. Then use the Cleaner Management Wizard to clean the drive.
To clean a stand-alone library, manually insert the cleaning tape and clean the drive as instructed by the drive manufacturer or the tape manufacturer. When you're finished, open the Physical Locations folder in the console tree, expand the appropriate library, and then right-click the drive you cleaned in the pane on the right and choose Mark As Clean from the shortcut menu.
Managing Media Pools
Handling media pools is the most important task that you perform with Removable Storage. Applications draw from either the free media pool or one or more application media pools when they require media. The following sections cover all of the media pool management tasks you'll need to perform, including creating and deleting media pools as well as configuring application media pools to automatically move media to and from the free media pool as necessary.

TIP
To move a piece of media from one media pool to another, drag the media from its current location to the media pool in which you want to store it.
Creating Media Pools Most of the time Removable Storage and your applications create all of the media pools you'll need, but there may be times when you might want or need additional pools. To create additional media pools, follow these steps:
- Double-click Media Pools in the console tree, and select the Media Pools folder to create a new root media pool, or select a media pool that can contain other media pools if you want to create a child media pool.
- Choose Create Media Pool from the Action menu.
- In the Create A New Media Pool Properties dialog box shown in Figure 16-11, enter a name for the media pool into the Name box.
- Enter a description of the purpose of the media pool into the Description box.
- To make the media pool hold other media pools, select the Contains Other Media Pools option.
- To configure the media pool to actually hold media, select the Contains Media Of Type option, and choose the media type you want to store in the media pool from the drop-down list box.
- Select the Draw Media From Free Media Pool check box if you want the media pool to take media from the free media pool when no media are available in this media pool. Selecting this option is generally prudent, as it reduces the need to manually manage the media.
- Select the Return Media To Free Media Pool check box if you want the media pool to return media to the free media pool when the media is no longer needed. This is also usually a good idea.
- To limit the number of times the media pool draws media from the free media pool, select the Limit Reallocations check box and enter the number of reallocations you want to allow. You might want to do this in order to leave some media in the free media pool for other media pools to draw from should they have no available media in their own pool.
- To change the permissions for the media pool, click the Security tab and assign the appropriate access permissions for the media pool.
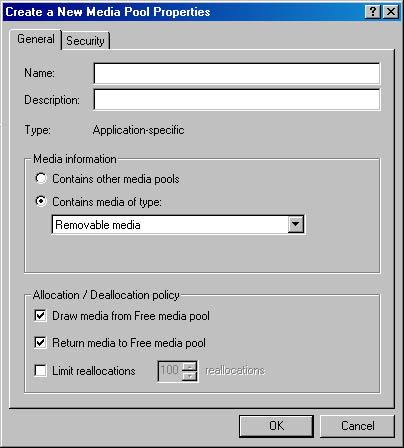
Figure 16-11. The Create A New Media Pool Properties dialog box.

TIP
You can create a media pool to hold different types of media—perhaps for a backup program that needs access to the tape drive as well as a magneto optical (MO) drive. To do this, create a media pool that stores other media pools, and then open the new media pool and create a child media pool for each media type you want to use.
Deleting Media Pools When an application media pool is no longer required—either you've uninstalled it or you no longer use the application for which the media pool was created—you might want to delete the media pool. To do so, move all media in the media pool you want to delete into another media pool, select the media pool you want to delete, and then click the Delete toolbar button.
Configuring Media Pools To change the way the media pool works—perhaps to change whether or not the media pool draws media from the free media pool when necessary or to change the media type for the media pool—follow these steps:
- Right-click the media pool you want to configure and then choose Properties from the shortcut menu.
- In the Media Pool Properties dialog box, modify the name for the media pool in the Name box, if necessary.
- Change the description of the purpose of the media pool in the Description box.
- To make the media pool hold other media pools, select the Contains Other Media Pools option.
- To configure the media pool to actually hold media, select the Contains Media Of Type option, and choose the media type you want to store in the media pool from the drop-down list box.
- Select the Draw Media From Free Media Pool check box if you want the media pool to take media from the free media pool when no media are available in this media pool. This is generally a smart move, as it reduces the need to manually manage the media.
- Select the Return Media To Free Media Pool check box if you want the media pool to return media to the free media pool when the media is no longer needed. This is also usually a good idea.
- To limit the number of times the media pool draws media from the free media pool, select the Limit Reallocations check box and enter the number of reallocations you want to allow.
- To change the permissions for the media pool, click the Security tab and assign the appropriate access permissions for the media pool.
Managing Physical Media
Physical media—tapes or disks—are the reason storage libraries and media pools exist. Actually dealing with the physical media is pretty easy, and the kind of tasks involved include inserting and ejecting media, mounting and dismounting media, enabling and disabling media, and moving media between media pools. Simple stuff, but we'll quickly walk you through it anyway.
Injecting and Ejecting Media Injecting (inserting) and ejecting media in stand-alone drives is pretty simple: to inject, place the media in the drive; to eject, press the eject button. You don't really require any help with that. However, robotic storage libraries can be a little more complex, and you should normally use Removable Storage to handle injecting and ejecting media into these libraries rather than using only the device's physical buttons or ports. To inject or eject media from a storage library, follow these steps:
- To inject a tape or disk into the storage library, right-click the library and choose Inject from the shortcut menu. Follow the instructions presented by the Media Inject Wizard.
- To eject a tape or disk from the storage library, expand the Physical Locations folder, and then open the storage library containing the media you want to eject.
- Double-click the media icon in the console tree to display all media inserted in the library.
- Right-click the media you want to eject, and then choose Eject from the shortcut menu.
- Follow the instructions in the Media Eject Wizard to eject the media.
Mounting and Dismounting Media When you insert a piece of media in a library, the media is in the Idle state and can't be immediately accessed by an application. To be used, the media must first be mounted, after which it will be in the Loaded state. Most applications will automatically mount the media you request; however, you can also mount the media yourself. To do so, right-click the media you want to mount and choose Mount from the shortcut menu.
To eject a piece of media, first the media must be idle. Normally if an application is finished accessing the media, the media will return to the Idle state; however, if the media is currently in the Loaded state and you need to eject the media immediately, you need to manually dismount the media before you eject it. To dismount the media, right-click the media you want to dismount and then choose Dismount from the shortcut menu.
Disabling Media If you want to make a particular piece of media unavailable for use, you might consider ejecting it and storing it somewhere. However, if you want to keep the media in the library but disable it, use the following steps:
- Right-click the media in Removable Storage and choose Properties from the shortcut menu.
- Clear the Enable Media check box on the General tab, and then click OK.
Using the Work Queue
The work queue is a list of all activities that have been performed in Removable Storage and acts in much the same way as the Windows 2000 event log does, although you can actually have some control by using the work queue, in the case of events that are still pending.
To view the work queue or the operator requests list, select the appropriate list from the console tree in the Removable Storage MMC snap-in. The work queue lists all actions performed or pending in Removable Storage, along with any other information about the action. To perform a task using the work queue, follow these steps:
- To view any additional information about an action, such as additional error messages on failed actions, right-click the action and choose Properties from the shortcut menu.
- To cancel a pending action, right-click the action and choose Cancel Action from the shortcut menu.
- To adjust the priority of a pending action, right-click the pending action and choose Reorder. Removable Storage displays the Change Mount Order dialog box, as shown in Figure 16-12.
- To move the request to the beginning of the queue, select the Move To The Front Of The Queue option.
- To move the request to the end of the queue, select the Move To The End Of The Queue option.
- To specify exactly which place in the queue the request should be, select the Make It Number option and select the number in the queue that you want the request to be.
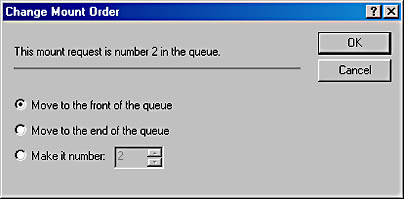
Figure 16-12. The Change Mount Order dialog box.
Working with Operator Requests
Operator requests occur when an action requires direct operator interventions, such as the insertion of offline media or the need for a new cleaning cartridge. Usually when an operator request occurs, the system displays a message indicating that a specific action is required. Perform the action and click OK to resolve the request. If you want to refuse the request or manually mark the request as completed, follow these steps:
- Select Operator Requests in the Removable Storage console tree.
- Right-click the pending operation, and choose Refuse from the shortcut menu to cancel the request, or choose Complete from the shortcut menu after fulfilling the request, as shown in Figure 16-13.
- To modify how long Removable Storage keeps old operator requests, right-click Operator Requests in the console tree, choose Properties from the shortcut menu, and then use the Operator Requests Properties dialog box to change these settings.
- To change how Removable Storage notifies you when an operator request is due, right-click the Removable Storage root in the console tree, choose Properties from the shortcut menu, and then set the values for the Send Operator Requests To Messenger Service and the Tray Icon For Pending Operator Requests check boxes as desired.
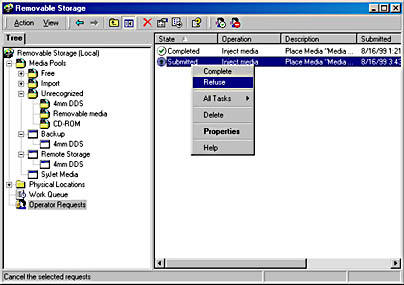
Figure 16-13. The operator requests list in the Removable Storage snap-in.
EAN: 2147483647
Pages: 366