Chapter 51: Troubleshooting-Finding the Problem After It Happens
It would take a book much bigger than this one to describe everything that can possibly go wrong with your computer. From relatively simple problems such as a keyboard that isn't connected to a CPU, to obscure things such as an overheated CPU caused by cat hair accumulated inside the heat sink, it's just not possible to anticipate all the ways your computer can go wrong. And when you add Windows and all the other software installed on your computer, you're facing a tremendous number of potential glitches, hiccups, and massive disasters.
So the best way to deal with a computer problem is to use a systematic troubleshooting routine. This chapter offers instructions for analyzing a problem and finding the specific steps needed to fix it.
General Troubleshooting Techniques
When something on your computer stops working, or when it begins to behave differently, there is always a reason, even if it is not immediately obvious. One of the goals of troubleshooting is to identify the cause of the failure or change.
A problem can be as serious as a complete system failure, or as minor as a different background color in a program window. The first thing to do is to find as much information as you can about the problem. If there's an error message on the screen, read it; even if you don't understand the text, or if it's nothing more than a string of code, you might find an explanation in the Microsoft Knowledge Base or someplace else on the Web.
If you can set up a second computer with an Internet connection close to the one you're trying to fix, do it; this makes it possible for you to read and apply the information you find on a Web site without the need to move back to the computer with the problem. If you don't have a second computer, you'll have to take careful notes on paper and use a computer at a friend's home or office, at the public library, or an Internet café to search for online information and assistance.
As you analyze a problem, ask yourself these questions:
-
What were you doing, and what was the computer doing just before the problem appeared? Does the problem appear when you try to turn the computer on or off, or when you run a particular program? What programs were running? Did you try to run one program while another program was already active? Did the computer make a strange noise or display a message you hadn't seen before?
-
Has something changed? Did you recently install a new program or a new piece of hardware? Has the physical environment around the computer changed? Have you changed any configuration settings, even if they don't seem to be related to the problem?
-
Can you reproduce the problem? If you turn off the computer and restart it, does the same thing happen again?
-
What have you tried? Keep track of all the things you try, even if they don't solve the problem. If you have to call a friend, colleague, or a tech support center for help, this information might provide a valuable hint. And if you do find a solution, note what you did; if the same problem occurs again, you want to use the same steps to fix it.
-
Have you ever seen this problem before? Have you seen something similar?
Your troubleshooting plan
Your troubleshooting plan should include these steps:
Identify the symptoms
Has the mouse stopped moving your on-screen cursor, or does a program take longer to load? Does your Web browser take you to a strange page you didn't ask for? Just exactly what do you see, hear, and smell? Make a list of everything that seems different from normal operation. Sometimes the solution becomes obvious when you look at the symptoms (for example, if the keyboard doesn't work, check for a loose connector). In other cases, you might detect a pattern in a bunch of unrelated problems (for example, if you can't reach any Web sites through your browser and you're not receiving any e-mail, check your Internet connection). If it's not obvious, you should use the information in your list to describe the problem to a support person.
If your computer displays one or more error messages or codes, copy the text, even if you don't understand what the messages mean. The Microsoft Knowledge Base (http://www.supportmicrosoft.com/search/?adv+1) and other online resources contain detailed explanations of many error messages.
Did you hear a series of beeps when you turned on the computer? Look in the manual supplied with your computer or motherboard, or online (http://www.ami.com/support/doc/AMIBIOS-codes.pdf or http://www.phoenix.com/en/Customer+Services/BIOS/AwardBIOS/Award+Error+Codes.htm) for an explanation of the specific code you heard.
Does the problem occur during startup, before Windows loads? Look for an error message in the text on your screen.
Open the Event Viewer
The Windows Event Viewer (Start ![]() Run
Run ![]() eventvwr.msc, and choose System) shown in Figure 51.1 can often cast more light on the cause of a problem.
eventvwr.msc, and choose System) shown in Figure 51.1 can often cast more light on the cause of a problem.
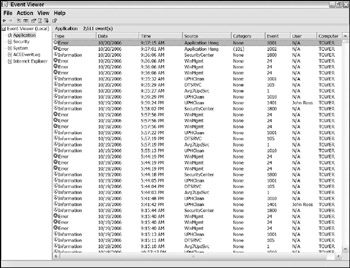
Figure 51.1: The Windows Event Viewer lists errors and other events that may be related to a system problem.
The items in the System section of the Event Viewer are events that have been logged by a component of Windows XP, such as a command to start or stop a particular function. Most of the items in the list are Information listings that describe routine events that are not particularly helpful for troubleshooting. The more interesting events have either a Warning or an Error in the Type column. These include device drivers that failed to load during startup, and minor error messages (a minor error is one that doesn't interfere with normal Windows operation).
To see more details about an event listed in the Event Viewer, double-click the listing to open an Event Properties window like the one shown in Figure 51.2. Like other error messages, the text in the Description section may not mean very much to you, but it can be useful when you talk to a support center. To make a copy of the information in a Properties window before you move on to the next one, click the Copy button under the up and down arrow buttons, and paste the text to Notepad or WordPad.
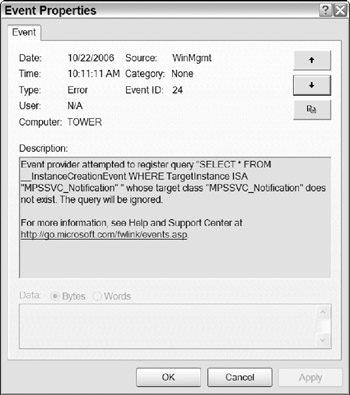
Figure 51.2: Each event listed in the Event Viewer has a related Properties window with more detailed information.
Restart the computer
If there's no other obvious way to fix a problem, try turning off the computer and all the external equipment connected to it (including your network gateway router and modem, if possible, because the problem might be in one of those devices), wait 10 or 15 seconds, and then turn everything back on again. In a surprising number of cases, that's enough to clear a problem, because restarting often resets the configuration options to the default settings.
Remember to copy the text of any error messages and note any other unusual conditions before you shut down the computer.
Look for a simple fix
Before you spend a lot of time searching for complicated solutions to simple problems, try to eliminate the things that are easy to fix:
-
Make sure the computer and other devices are plugged into a power outlet and turned on.
-
Check all the cables and connectors and confirm that they are firmly seated in their correct sockets.
-
Look in the floppy disk or CD drive for a disk that is blocking normal startup.
-
If other people use your computer or the LAN connected to your computer, look around to see if somebody else is running a program or has made some kind of change to hardware that could affect your own system.
-
If you can't hear anything coming out of the speakers, confirm that the volume isn't turned all the way down. Check both the physical volume control on the speakers and the on-screen Volume settings. Also, make sure that none of the Mute options in the Volume Control window are active.
-
Confirm that the printer and the network control devices (the modem, switch and gateway router) are On Line.
-
Make sure the printer is not out of paper, ink, or toner.
-
Confirm that the fans or blowers on the power supply, case, and motherboard are all operating. If any of them are not turning, use the BIOS Settings utility or a program such as SpeedFan (http://www.almico.com/speedfan.php) to check the computer's internal temperature.
-
If a particular program, group of programs, or specific hardware device is not working the way you expect it to work, check the configuration settings and Properties windows related to that program or device.
-
If your laptop won't start on battery power but it runs with AC power, replace the battery.
-
Run complete virus and spyware scans. If your regular security programs don't find anything, try one of the online scan services listed in Chapter 48.
Isolate the problem
If you have a hardware problem, try to locate the source by replacing cables, expansion cards, and memory modules one at a time. If the problem disappears, the item you removed probably caused the problem.
If it's a software problem, try shutting down one program at a time. If you recently installed a program or device driver that runs in the background, try uninstalling it. Use the Task Manager (right-click the taskbar to open it from a pop-up menu) to turn off active Applications and Processes.
Sometimes, you won't know whether the source of a problem is hardware or software. In that case, try both type of troubleshooting: check the cables and other hardware, and then try turning off software programs (Applications) and processes, one at a time.
Try restarting the computer in safe mode to run a bare-bones version of Windows. If the problem is still present, you have isolated the problem to the Windows kernel. To run safe mode, restart the computer and press the F8 key several times while Windows begins to load, and choose Safe Mode from the list of startup options.
As a last resort, try reinstalling Windows from the CD or Recovery Disk. If the problem is gone, it's in one of the programs that normally loads with Windows.
| Caution | Don't re-load Windows until you have tried every other possible way to solve a problem. Re-installing Windows over-writes all of your configuration settings and it could possibly destroy some of your data files. Before you re-load Windows, try as many of the other methods in this chapter (call Tech Support, look for information on the Internet, try System Restore and so forth) first. |
Look for help
If you can't identify and fix the problem yourself, it's time to look for help. It's a safe bet that somebody else has faced the same problem, and there's probably a solution out there someplace. First, try the online Help screens built into Windows and many other programs. The Windows Help and Support Center includes both text files stored on your own computer and links to online resources. Read everything you can about your symptoms-the solution is often buried in the seventh paragraph or hidden in a Related Topic.
Next, ask your local tech support people for help. This might be a formal corporate Help Desk or Computer Support Center, the knowledgeable person in the next cubicle, or a friend or family member who's good with computers. Describe the problem to your support person in as much detail as possible, and try whatever they suggest.
If your computer or a new piece of hardware or software is still under warranty, call or e-mail the technical support center for that product. If it's no longer under warranty, check the Support section of the manufacturer's Web site.
The Microsoft Knowledge Base
If your local support people can't find a solution to the problem, look in the Microsoft Knowledge Base. Even if the problem is not in a Microsoft product, their support people have probably heard about it and they might have prepared a Knowledge Base article with useful information.
To use the Knowledge Base, type the keywords that describe your problem into the search field on the main Support page. If you can't find anything, or if you get more links than you can use, try adding another keyword to describe the problem in more detail. If you see an error message, type the first four or five words of the message inside quotation marks. If there's a code number or error number, search for that number combined with a keyword that identifies the program that produced the error message, such as XP or Outlook. That's usually enough to narrow the search down to a manageable number of links.
Other manufacturers' tech support centers
If the Microsoft Knowledge Base doesn't contain anything useful and the problem appears to be related to a specific device or program, try the Technical Support section of that manufacturer's Web site. Look for a Knowledge Base or a list of FAQs (frequently asked questions), or a users' forum with answers to specific questions. If you can't find anything, try asking your own questions by telephone or e-mail.
Don't call or e-mail Microsoft's technical support, except as a last resort; unless you're asking about an installation problem, they may charge you a per-incident or per-call fee.
The collective wisdom of the Internet
If the official tech support centers can't provide a solution, move on to the unofficial information sources. If somebody has faced the same problem, he or she might have posted some information on the Internet that can help you. Use the name of the product and the symptoms as the subject of a keyword search in your favorite Web search tool to look for Web sites that might contain an explanation or instructions for fixing the problem. If you have an error message or ID number, try including both the name of the product and the first few words of the message or code in your search.
Unfortunately, some of the information you find online might not be particularly useful. Before you try any fix, read the advice on several different sites. The most promising solution is likely to be the one that appears in more than one place.
Try a solution
When you find a possible solution to your problem-from a tech support center, Web site, or from some other source-go ahead and try it. If it doesn't work, remember to undo whatever change you might have made before you try anything else; otherwise, you might end up with a new and different problem on top of the one you're trying to fix.
Keep notes
Whether a repair technique works or not, it's important to keep track of what you have done and how it affected your system. Don't assume that you will remember what you did, and that you will know how to do it again if the problem ever recurs. You might, but if it happens again six months from now, it's quite possible that you will have forgotten the specific details.
Keep a notebook or log of your computer problems and solutions that you can grab off a shelf and consult when you confront a similar problem in the future. Over time, the same logbook might also give you an idea about patterns of simple problems that might suggest a single, more serious cause.
| Caution | Keep your repair log in a notebook, a file folder, or a loose-leaf binder. Don't store it in an online text file because you might not be able to open and read the file the next time your computer breaks down. |
EAN: 2147483647
Pages: 372