Sending and Receiving E-Mail
In addition to allowing you to browse the Web, an Internet connection also enables you to send and receive e-mails. E-mails are messages with text and graphics sent between users on the Internet. Each user on the Internet with an ISP account is set up with not only a username and password for accessing the Internet, but an e-mail address as well. This address is unique for each user, and all e-mails addressed to that specific e-mail address are routed to the owner's e-mail client.
In order to receive an e-mail, you need to get a piece of software called an e-mail client. This software, like the Web browser, connects to the Internet and retrieves all e-mails addressed to the designated e-mail address from the ISP's server.
| CROSS-REF | There are several different e-mail clients that you can use to access e-mail. The different e-mail clients are presented in Chapter 32. |
Windows includes a bare-bones e-mail client called Outlook Express that you can use to check your e-mail, and if you install the Microsoft Office Suite, you get a more powerful e-mail client called Microsoft Outlook.
Configuring your e-mail client
After your e-mail client software is installed, you need to configure it to access your ISP account and retrieve your e-mails. The precise way to configure your e-mail client differs depending on the e-mail client you're using, but for Outlook Express, you can click the front page link labeled Set up a mail account. This opens the Internet Connection Wizard.
One of the first steps of the Internet Connection Wizard, shown in Figure 46.35, is to enter your name. This is the name that appears in the From section of the e-mails you send out, so it could be an online pseudonym. However, it is best to set it to your own given name.
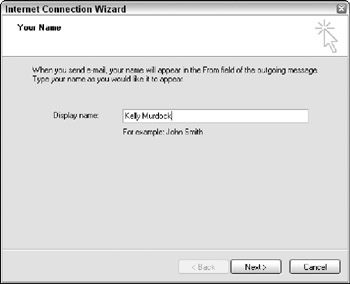
Figure 46.35: The Internet Connection Wizard guides you through configuring your e-mail client.
The next step is to enter your e-mail address, which the ISP should provide. Next, enter the address for the incoming and outgoing mail servers, as shown in Figure 46.36. Located at the ISP are servers for handling all the mail addressed to the ISP's user and for handling all the outgoing e-mail messages that the ISP's user have written. The incoming e-mails stay on the incoming server until they are downloaded by the user and the outgoing e-mail stays on the outgoing e-mail server until it is routed to the appropriate place. E-mails sent to your e-mail address are routed through the Internet and end up on the ISP's server where they sit until you log in to retrieve them.
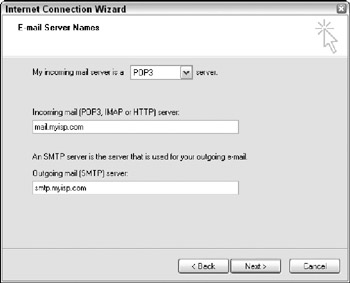
Figure 46.36: The Internet Connection Wizard asks you to enter the names of the mail servers where the e-mails are stored.
There are three different mail server options for the incoming mail server. Your ISP tells you which option to use. There are slight differences between each: a POP3 account downloads all the e-mails to the local e-mail client when a connection is made, removing the e-mails from the server as they download. POP3 is the most common option. An IMAP account downloads e-mails to the client but keeps a copy of the e-mail on the server. This is helpful if you connect to your mail server using several different computers. Using an IMAP mail account allows you to retrieve your e-mails on your office computer and your laptop computer when on the road. The HTTP account transports e-mails using the same protocol that Web pages use to download Web content.
The final step of the Internet Connection Wizard, shown in Figure 46.37, lets you enter the username and password used to log in to the ISP mail server.
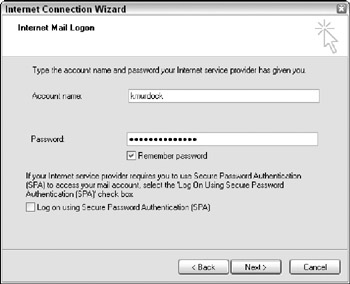
Figure 46.37: The final step of the Internet Connection Wizard lets you specify your login information for accessing the ISP's mail server.
A single mail client can include multiple e-mail accounts. For example, you may have an e-mail account from your ISP that you use as your default, but you may also have a free e-mail account via Yahoo or Hotmail that you want to check periodically. You may also want to check your work e-mail at home. All of these separate accounts can be checked using the same e-mail client.
If you open the Internet Accounts dialog box, shown in Figure 46.38, which you can access using the Mail panel in the Tools ![]() Accounts menu, then you can view all the current accounts that are setup. If you select an account from the list and click the Properties button, you can change the settings for the selected account.
Accounts menu, then you can view all the current accounts that are setup. If you select an account from the list and click the Properties button, you can change the settings for the selected account.
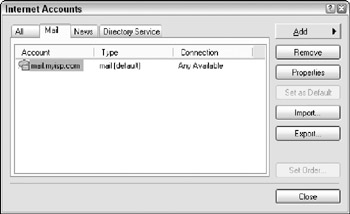
Figure 46.38: You can change the settings for each e-mail account using the Internet Accounts dialog box.
To add a new account to the list, click on the Add button and select the type of account that you want to add, then follow the steps to configure the new account using the same dialog boxes presented earlier. E-mail configuration accounts can also be imported and exported from other e-mail clients.
Creating a new e-mail
After your e-mail client is correctly configured, you can try it out by creating and sending a new e-mail. Clicking the Create Mail button opens a window where you can enter the message that you want to send, along with the recipient's address.
To create a new e-mail, follow these steps:
-
Open Outlook Express. Click the Create Mail button.
-
The New Message window opens. Type the e-mail address of the person you want to send the message to.
Note In the CC field, you can enter another e-mail address of a person that you want to be carbon-copied on the e-mail. You can also enter multiple e-mail addresses by separating each address with a semicolon (;).
-
Enter a word or phrase describing the content of the e-mail in the Subject line.
-
In the window below the Subject field, type the e-mail message, as shown in Figure 46.39. This is called the message's body.
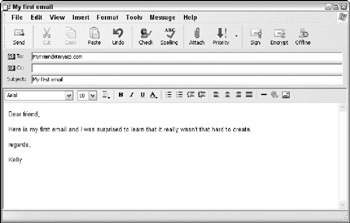
Figure 46.39: A new window opens when you create a new e-mail where you can enter the message text. -
When you're finished with the e-mail, click Send to send the e-mail to its recipient. If you're not connected to the Internet at the time, the e-mail will sit in the e-mail client's Outbox until a connection is made.
The New Message window includes several tools for formatting the e-mail message, including the ability to change the text's font, size, and style. You can also change the alignment and use numbered or bulleted lists. The Create a Hyperlink button opens a dialog box where you can enter a URL to turn the selected text into a live link. The Insert Picture button at the end of the window toolbar opens a file dialog box where you can select and insert a picture where the cursor is located.
By clicking Attach at the top of the e-mail client, you can select a file to attach to the e-mail. Clicking the Spelling button spell-checks the e-mail before it is sent out to let you correct any spelling errors.
| Caution | Never open an e-mail attachment unless you recognize the file and the person who sent it. Viruses can transmit via e-mail and infect your system if you're not careful. |
Using the Address Book
It can be tricky to remember the exact e-mail address for all the people you want to keep in contact with, but the Address Book can help. If you don't enter the exact text for a recipient's e-mail address, the e-mail message does not route correctly. The Address Book lets you identify people using their common names or nicknames and correlates that name to their e-mail address, phone number, and other contact information.
| Tip | You can add to the Address Book by right-clicking on the address of an e-mail you've received. |
You can open the Address Book using the Addresses button at the top of the Outlook Express window. The Address Book, shown in Figure 46.40, includes a number of fields for holding a contact's information.
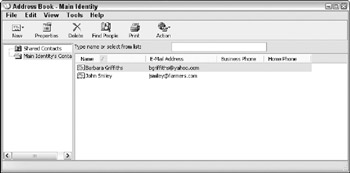
Figure 46.40: The Address Book can keep track of all the contact information for individuals.
The New button opens a tab that holds the contact's information. Separate tabs, shown in Figure 46.41, can access different categories of information, including Home, Business, Personal, and so on.
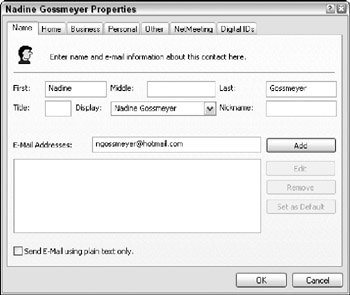
Figure 46.41: Creating a new Address Book entry opens a dialog box where you can enter all the contact's information.
At the top of the Address Book is a field where you can search for specific people. The Address Book also lets you divide your contacts into groups and organize them into folders.
The real power of the Address Book is the way it integrates into other Windows applications such as Microsoft Office. For example, while you're creating a new e-mail message, you can access the Address Book by clicking To or CC to the left of their respective fields. These buttons open the Select Recipients dialog box, shown in Figure 46.42, that displays all the contacts in the Address Book.
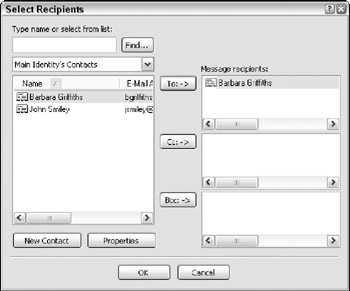
Figure 46.42: The e-mail client is integrated with the Address Book, enabling e-mail addresses to be automatically added to new e-mail messages.
Receiving e-mails
After you've configured your e-mail account, you can click the Send/Receive button at the top of the mail client to receive any e-mails that may be on the ISP's server. Clicking this button opens a dialog box, shown in Figure 46.43, which shows the progress of the e-mails downloading and any new messages being sent out.
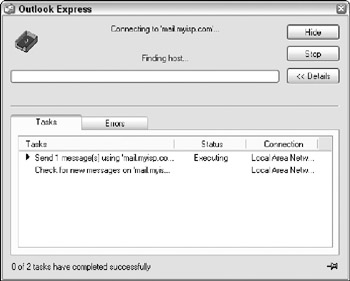
Figure 46.43: This dialog box appears when you select to send and receive e-mails.
| Tip | You can test your e-mail account by sending an e-mail to your own e-mail address. |
All incoming e-mails route to the Inbox within your e-mail client, and all outgoing e-mails leave the Outbox. You can view the new e-mails by clicking on the Inbox. The e-mail client shows a list of all the new e-mails in the top half of the window and the contents of the selected e-mail in the lower half of the window, as shown in Figure 46.44. Whenever an e-mail is sent, a copy of the e-mail is saved in the Sent Items folder.
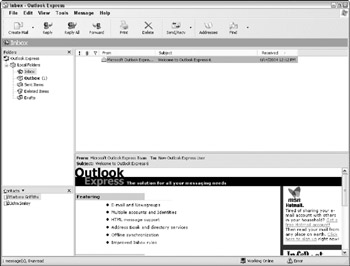
Figure 46.44: When reading received e-mails, the top half displays a list of received e-mails and the bottom half shows the contents of the selected e-mail.
When you select an e-mail in the mail client, several new buttons appear, letting you print the selected e-mail, forward it to another person, or reply to the e-mail. If you select the Reply or Reply All buttons, the sender's e-mail is added to the To field so you can send a response directly to the sender.
Managing e-mails
If you right-click on the Local Folders directory in the left pane, you can choose to create a new folder. You can also drag and drop selected e-mail messages into the folders in the left pane. By creating a specific set of e-mail folders, you can quickly organize all incoming e-mails.
If you don't want to keep an e-mail, you can select it and press Delete to trash the e-mail. All deleted e-mails route to the Deleted Items folder. You can permanently delete these items by right-clicking on the Deleted Items folder and selecting the Empty Deleted Items option.
EAN: 2147483647
Pages: 372