Faxing Documents
The Send Fax Wizard is helpful for those times when you need to send a quick fax containing a limited amount of information; for more detailed information, you can select to send documents created in a word processor or scanned using a scanner.
Faxing scanned documents
Using the installed fax features, you can fax files scanned into the computer. In the scanning software that is initiated to begin the scanning process, there is an option to route the scanned image to a printer. This works by essentially printing the scanned image document to a fax printer. This also works for other software, such as Photoshop, that can print documents.
| CROSS-REF | You can learn more about scanning and using a scanner in Chapter 37. |
When printing, the Print dialog box opens, as shown in Figure 45.10, and you can choose a specific printer to use. Instead of printing to an installed printer, choose the option to print to the fax device.
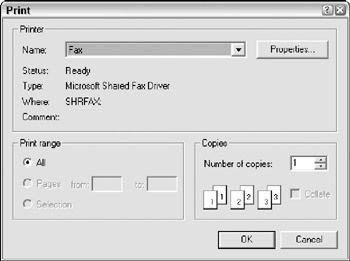
Figure 45.10: When printing a document, you can choose to print to the fax device instead.
Clicking Print causes the Send Fax Wizard to open, where you can specify a recipient and a cover letter.
Faxing from within a word processor
Using the installed fax device, you can also fax files created with a word processor. Within Microsoft Word, there are two ways you can fax documents. The first is to use the File ![]() Print command to print the current document to the fax printer, just as you can for scanned documents. The second method uses the File
Print command to print the current document to the fax printer, just as you can for scanned documents. The second method uses the File ![]() Send To
Send To Fax Recipient menu command to begin Word's Fax Wizard, shown in Figure 45.11. The Fax Wizard lets you add a cover page to the outgoing fax.
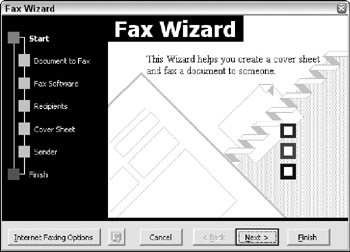
Figure 45.11: Microsoft Word includes its own Fax Wizard for sending out faxes.
Using Word's Fax Wizard, you can select the document to fax and which fax device to use, create a cover sheet, specify a recipient, and enter your personal information. When you want to select a cover sheet, the wizard supplies several different templates to follow, as shown in Figure 45.12.
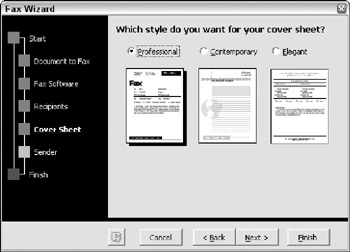
Figure 45.12: Word's Fax Wizard lets you choose the cover letter style.
| Note | Many legal documents require a signature. If digital signatures aren't accepted, then you can print and sign the document and fax the scanned copy that includes the signature instead of sending it from the word processor application. |
EAN: 2147483647
Pages: 372