Configuring Windows for Your Sound Card
The configuration software for the sound controller installed in your computer includes several settings and options that affect the way you play sounds. The Sounds and Audio Devices Properties window is the first place to look for these controls. To open the Properties window, open the Windows Control Panel and click the Sounds and Audio Devices icon.
The Properties window normally has five tabs. The exact appearance of each tab may be different from the ones shown here, because your sound controller's device driver might have a slightly different feature set.
Volume
The Volume tab (see Figure 13.4) contains a master volume control for your speakers. Move the Device volume slider to the right to make the speakers louder or to the left to turn them down. This is the same control that appears in the Volume Control window that you can open from the Windows taskbar.

Figure 13.4: The Volume tab controls the output playback level from your sound controller.
If there's a volume control knob on your speakers, that control is located after the Properties control in the audio chain. In other words, if you send a loud signal to the speakers, you can use the volume control on the speaker to turn it down, but if the speaker volume is turned down, you can't turn it up from the Windows Volume Control.
When the Mute option is turned on, no sound goes to the speakers. The Advanced button in the Volume tab opens the Volume Control window.
The Speaker Volume button at the bottom of the screen opens another dialog box (see Figure 13.5) where you can set the individual volume for each speaker. In most cases, you want to keep all the speakers at the same level, but this can be useful if you are sitting closer to one speaker than the other (or your hearing is impaired in one ear) in a two-channel system, or if you want to balance the relative level of the front, back, and side speakers in a surround sound system.
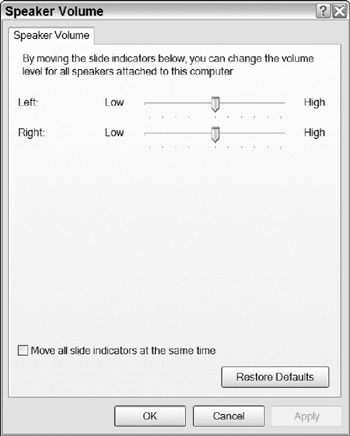
Figure 13.5: Use the Speaker Volume controls to balance the relative levels of your speakers.
The Advanced button in the Speaker Settings box at the bottom of the Volume tab opens yet another window with several tabs. The Speakers tab (see Figure 13.6) offers a long menu of speaker arrangements; choose the one that most closely resembles your own system to optimize the sound quality for that layout.
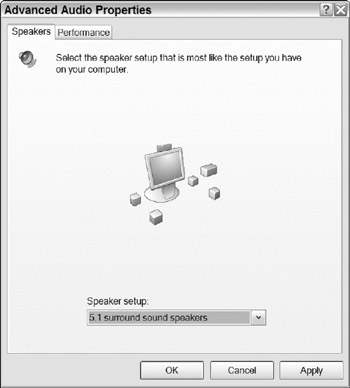
Figure 13.6: Use the Advanced Audio Properties window to optimize sound playback for your speakers.
The Advanced Audio Properties Performance tab changes the way Windows allocates sound processing activity between the CPU and the sound controller. Unless you're having a problem with sound playback, move both sliders to the extreme right. Unless you're using certain games, you probably won't ever need to change these settings.
Sounds
The Sounds tab (see Figure 13.7) controls the sound effects that Windows and many other programs play when certain events occur. To change the set of sounds, use the drop-down Sound scheme menu. To completely turn off those sounds, choose the No Sounds scheme.
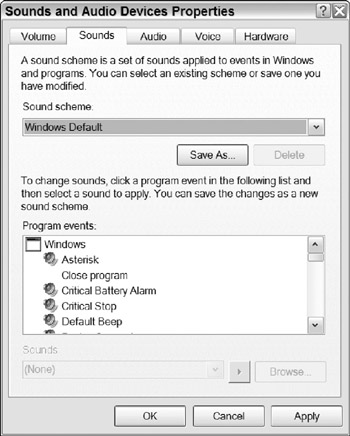
Figure 13.7: Use the Sounds tab to change Windows sound effects or to turn them off completely.
If you're amused by odd sound effects, you can replace the entire Windows Default scheme or any individual sound with other sound files.
Audio
If there is more than one sound controller connected to your computer, the Audio tab (see Figure 13.8) is the place where you can tell Windows which one to use as the default for recording and playback, and for playing music through a MIDI device. You don't ever need this control unless you have two or more sound controllers or MIDI controllers attached to your computer at the same time.
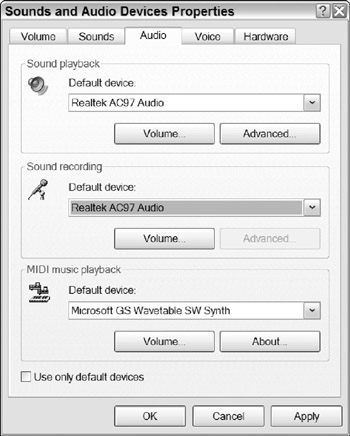
Figure 13.8: Use the Audio tab to select the sound controller that it uses as the default for recording and playback.
If your computer does have two or more sound controllers (such as an internal sound card and an external recording device) connected through the FireWire or USB port, use the drop-down menus to choose the sound controller you want to use as your default playback, recording or MIDI controller.
Notice that these are default settings. Many sound editors and other programs that record and play audio include their own option settings that can override this default.
Voice
The Voice tab controls the input and output levels for the text-to-speech features in Windows. If you have a microphone connected to the computer for voice-input commands, or if you use Narrator or another program that converts text to sound, use the two Volume buttons to set input and output levels, or use the Test hardware button to run a configuration wizard.
Hardware
The Hardware tab has no configuration settings. It provides shortcuts to the Properties windows for each hardware device that plays a part in audio input or output.
EAN: 2147483647
Pages: 372