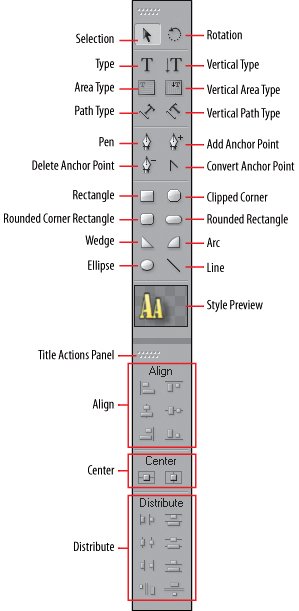Title Properties Panel
| The Title Properties panel houses all of the adjustable style properties for both text and objects. Select any item created in the Titler to see its editable properties displayed in this panel (Figure 10.7). Figure 10.7. With text selected in the drawing area, the fields of the Title Properties panel reflect all the settings associated with that text. Adjusting any of these fields dynamically updates the selection in the drawing area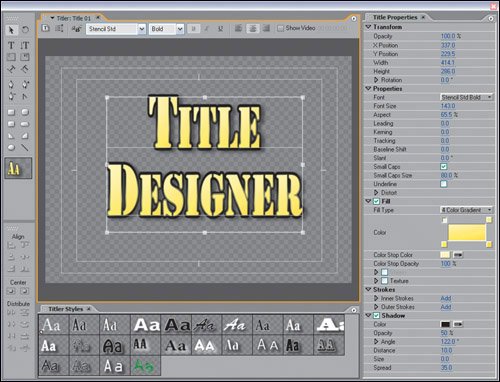 Here you can move and adjust the position, rotation, and opacity for selected items in the Title Designer as well as add a Drop-Shadow or Stroke or change the Fill color(s) of your Text/Object. You will learn more about the Title Properties panel's controls later in the chapter. Tools and Actions PanelsThe Tools panel houses text and object creation tools (see Figure 10.8), while the Actions Panel has buttons for aligning and distributing text or object elements. From the top, left to right the tools are Figure 10.8. The Tools panel holds the Titler's object and text creation tools. The Actions panel contains buttons to align and distribute selected title elements
Below the path type tools are the path adjustment tools:
The last group in the Tools panel is the object creation tools, which are pretty self-explanatory:
Below the Tools panel is the Actions panel that contains the Align, Center, and Distribute buttons, which enable you to align and distribute multiple selected objects. These buttons are active only when more than one title element is selected. If you want to align three items horizontally, for example, click and select the three objects and then choose the button for horizontal center alignment. As the tasks dictate in Chapter 15, "Advanced Titling: Styles and Templates," these buttons will be useful for aligning elements of your created titles. The Styles PanelThe Styles panel is where you can load, save, and apply styles to selected objects and text in the drawing area (Figure 10.9). A small icon, or swatch, displays for each available style. As you create new styles, swatches for the styles are added and display in the primary area of the panel. Notes A style is a saved set of object properties (color, font, size, and so on) that you can use on any subsequent object or text item. Figure 10.9. Preview the look of a style in the Styles panel, then click on the style to apply it to the selected items in your drawing area. Notice how the style in the first position has a little diamond on it; that means it is the default style that will be applied to newly created text or object in the Title panel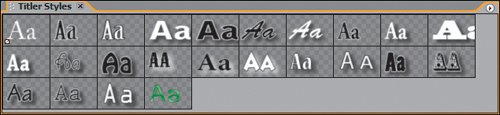 When you create text or an object in the drawing area, Premiere Pro automatically applies the default style to it. Identified by a small diamond on the swatch, the default style swatch appears in the first position of the library (upper-left corner). To set a new style as the default style, right-click on the new style and choose Set Style as Default from the context menu. To change the style of text or an object, select it in the drawing area and click a style swatch to apply the associated style attributes to it. Although the style swatches that come with Premiere Pro are specifically designed for text, they can be applied to both text and objects. To better understand style attributes, take a closer look at the details of creating and using styles with objects and text. |
EAN: 2147483647
Pages: 200