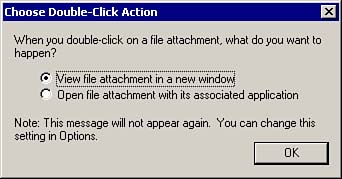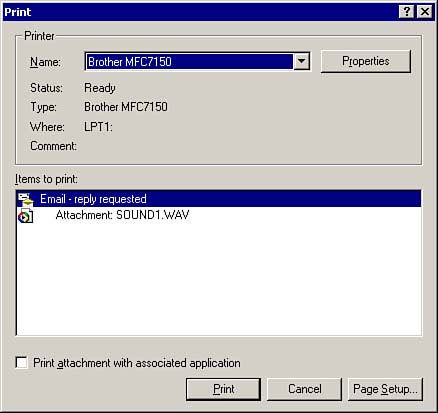Working with Attachments
| When you receive a message with a file attachment, you have several options: You can view the attachment's contents, open the application associated with the attachment, save the attached file to your hard drive, or print the attachment. Viewing AttachmentsYou can easily view the contents of an attachment by simply clicking the attachment. The message window will then display the contents. To return to the original message, click the Message icon in the attachments area. NOTE If the attachment is an email message itself (for example, a series of forwarded emails), GroupWise 6.5 allows you to select whether you want each forwarded message to open in a single window or in its own window. You will be prompted to select this option the first time you open a message that is attached. You can change this selection using the Options selection under the Tools menu. To open the attachment in its own window, double-click the attachment icon. NOTE The first time you view an attachment by double-clicking it, GroupWise prompts you to indicate what function you want double-clicking to launch, as shown in Figure 3.9 . Figure 3.9. You select the default action the first time you double-click an attachment. You can choose to have attachments open in their default application (choose Yes for the Environment option) or in the GroupWise viewer (choose No for the Environment option). If you change your mind later, you can adjust this setting using the Options feature under the Tools menu. If you decide to use the GroupWise viewer, a new window opens, displaying the contents of the attachment. NOTE The first time you view a file attachment in this way, GroupWise generates the viewers for all supported file formats. GroupWise only generates the viewers the first time you view an attachment after GroupWise is installed (or if you have installed updated viewer files), and it usually takes less than a minute to generate them. From a viewer screen, you can launch the associated application or save the attachment. Finally, you can choose to open an attachment in its default application. Double-clicking the attachment will open the application with the file open and ready to work with. Saving File AttachmentsWhen you receive a file attachment, you can easily save it to your file system. The following methods can be used to save attachments:
Printing File AttachmentsYou can print attachments either directly from GroupWise or from the associated application. You will need to experiment with both methods to find out which one works best for you. Here are two methods to print an attachment:
TIP Use the Page Setup button to configure page orientation, margins, paper size, and paper source. |
EAN: 2147483647
Pages: 191