| Maya's render layers allow you to render different parts of your scene independently, either to different files or to different layers of an Adobe Photoshop PSD file. For example, if you're rendering an animation from a stationary camera, you can render a single frame of the background, and then render a character alone, to be composited onto the background later. Render layers can also let you access the functionality of more than one renderer for a scenefor example, hardware-rendered particles on top of a software-rendered background (Figure 16.105). Figure 16.105. Here the snow particles are on their own layer, allowing them to be rendered using the Maya Hardware renderer while the wolf is rendered with the Maya Software renderer. 
You can also use render layers to separate the visual components of an object: for example, the diffuse, specular, and shadow. By rendering these components to separate images, you can make quick changes in a compositing program rather than having to re-render the entire 3D scene. To use render layers: 1. | Create a scene with a sphere resting on a plane and a spot light aimed at the sphere.
| 2. | Add a checkered material to the plane and a phong material to the sphere.
| 3. | Select the light, and open the Attribute Editor. Under Shadows > Raytrace Shadow Attributes, check Use Raytraced Shadows, and then increase Light Radius to 0.3 and Shadow Rays to 20.
These options create a soft-edged shadow to render in a separate shadow layer.
| 4. | Click the Render button  to preview the scene (Figure 16.106). to preview the scene (Figure 16.106).
Figure 16.106. The test scene displayed as a single rendered image. 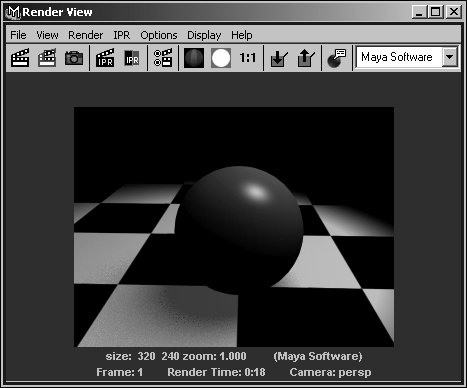
| | | 5. | Choose Window > Rendering Editors > Render Layer Editor.
The Render Layer Editor opens on the right side of the Maya interface (Figure 16.107).
Figure 16.107. The Layer Editor appears where the Channel Box would be. You can restore the Channel Box by selecting the Show Channel Box button in the upper-left corner of the Layer Editor. 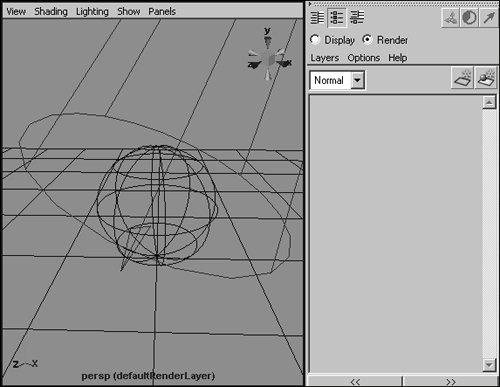
| 6. | Select the plane and the light in the view, and then choose Create Layer from Selected from the Layer Editor's Layers menu.
A new layer is created in the Layer Editor, along with the masterLayer for the entire scene (Figure 16.108).
Figure 16.108. When you create a layer, the masterLayer for the scene is also displayed in the Layer Editor. 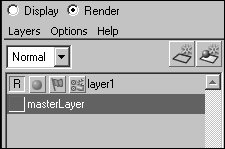
| 7. | Double-click layer1 in the Layer Editor, and enter the name Background in the Edit Layer dialog box (Figure 16.109).
Figure 16.109. Naming your layers descriptively makes them easier to keep track of. 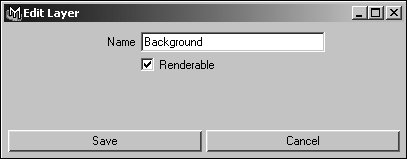
| 8. | Click the masterLayer to display the other objects in the view again.
| 9. | Select the sphere and the light, and then choose Create Layer from Selected from the Layers menu. Rename this layer Diffuse.
| | | 10. | Right-click the Diffuse layer, and select Presets > Diffuse (Figure 16.110).
Figure 16.110. The Diffuse preset automatically sets the layer to render diffuse only. 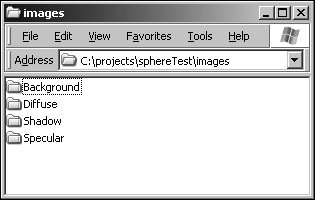
The Diffuse preset automatically sets the layer to render diffuse only.
| 11. | Repeat steps 9'10 to create Specular and Shadow layers for the sphere.
| 12. | In the masterLayer, select the plane, and then right-click the Shadow layer and choose Add Selected Objects.
Without the plane, the sphere would have nothing to cast shadows on.
| 13. | Choose Render > Batch Render to render the scene.
When the render is complete, the images folder of your project directory contains a separate folder of images for each render layer. Combined, these images include all the visual information that existed in the non-layered render (Figure 16.111).
Figure 16.111. From left to right and top to bottom: the Background, Diffuse, Specular, and Shadow layers. 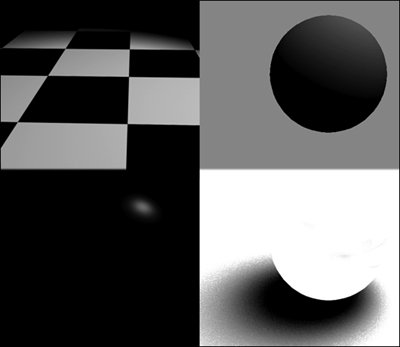
|
 Tips Tips
To adjust the Render Settings for any render layer, click the small Render Settings icon to the left of the layer's name  . For each attribute you want to change independently of the other layers, right-click the name of the attribute and select Create Layer Override from the context menu. . For each attribute you want to change independently of the other layers, right-click the name of the attribute and select Create Layer Override from the context menu. You can select a layer and render it in the Render View window, or render the masterLayer to see the entire scene.
|

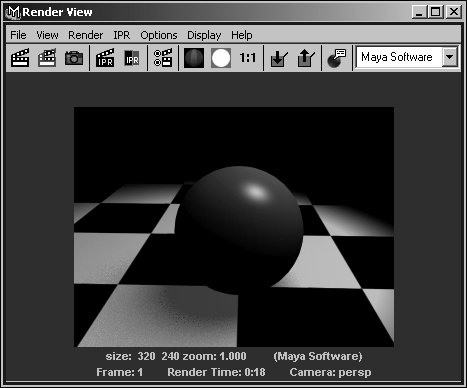
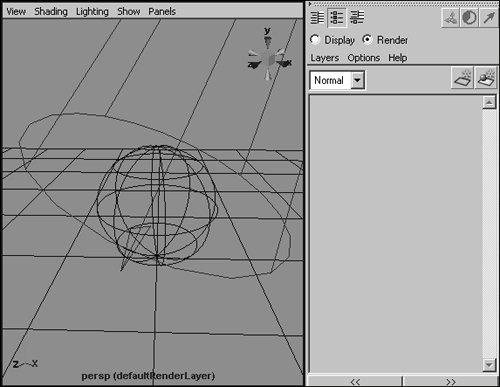
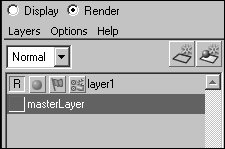
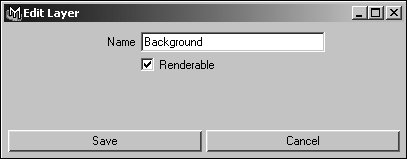
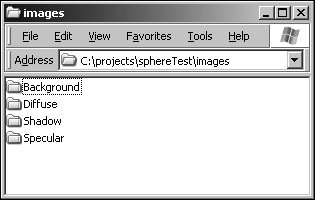
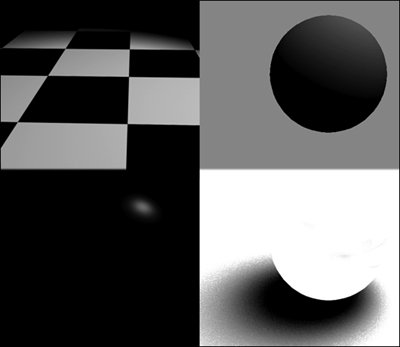
 Tips
Tips