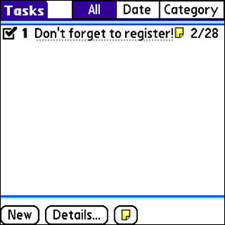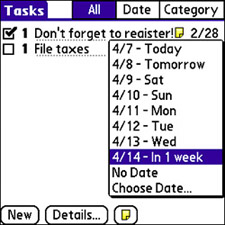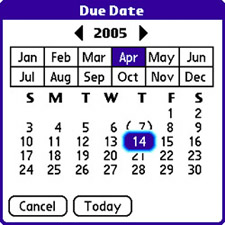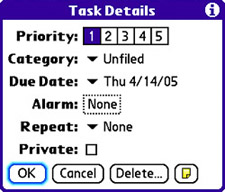| The Tasks application on your device handles the management of tasks. Some users struggle to know when to use a task as opposed to an event. Unlike events, tasks aren't as exacting in terms of timing. For example, most tasks have due dates, but the due date is literally just a date without a time associated with it. Contrast this with events, which usually have a specific start time and end time. Additionally, because tasks are typically reserved for projects or actions that have a completion, you designate a task as being completed or not. So tasks are handy for processes or actions that have a due date associated with completing the task. To manage tasks using the Tasks application, follow these steps: 1. | Press the Application button to open the main application screen.
| 2. | Press the T key to jump near the Tasks application, and then navigate with the five-way navigator to select the Tasks application if it isn't already selected.
| 3. | Press the Center button to launch the Tasks application. The Tasks screen appears, revealing a single task that reminds you to register your device with Palm (see Figure 6.22).
Figure 6.22. The Tasks screen displays a list of tasks, which serves as an electronic to-do list. 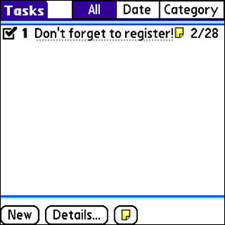
| 4. | Notice in Figure 6.22 that the register task has a small note icon next to it, which indicates that a note is attached to the task. To view the note, just tap the note icon next to the task in the list. When you're finished viewing the task, tap the Done button to close it.
| 5. | Creating a task simply involves tapping the New button and entering the task description and due date (if desired). Tap the New button to get started. After entering a short task description, tap the due date column just to the right of the description. In the pick list that appears, you specify a due date for the task (see Figure 6.23).
Figure 6.23. Use the due date pick list for a task to specify a due date, which is optional. 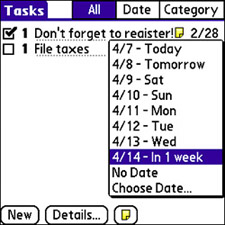
| 6. | When specifying the due date for a task, you can select No Date if the task is open-ended and doesn't have an exact due date. Or select Choose Date if you'd like to select a specific date that's not represented in the pick list. The Due Date screen shown in Figure 6.24 enables you to navigate quickly to a specific year, month, and day.
Figure 6.24. The Due Date screen is used to select an exact due date for a task. 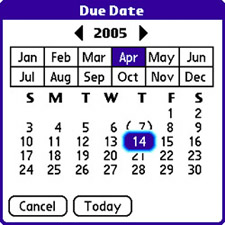
| 7. | You can specify several details when creating a task. With the task selected in the task list, tap the Details button. The Task Details screen appears, as shown in Figure 6.25.
Figure 6.25. The Task Details screen is used to enter details for a task, such as its priority and category, and to indicate whether it is repeating. 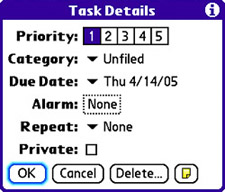
| 8. | Enter the task details, including a description, the priority level (1 is the most urgent and 5 is the least urgent), the category, the due date, whether you want an alarm to notify you of the task's due date, and whether the task is repeating. You can also flag the task as private by selecting the Private check box.
| 9. | You can add a note to the task in the Task Details screen by tapping the Note button and entering a text note that you'd like to associate with the task.
TIP To delete a task, select the task and press the Menu button. Press the Center button on the five-way navigator to issue the Delete Task command (or tap it) on the Record menu. Or edit the task and tap the Delete button in the Task Details screen. | 10. | When you're finished editing the task details, tap the OK button to accept the changes.
|
Even if you aren't a taskmaster in terms of documenting every little thing you do in your life, you might still find the Tasks application useful. My Treo goes almost everywhere I go, so with important tasks stored on my device, I find it handy to have access to them from anywhere. |