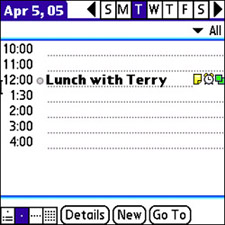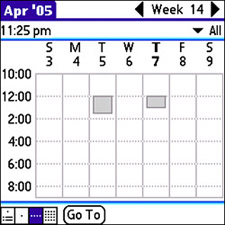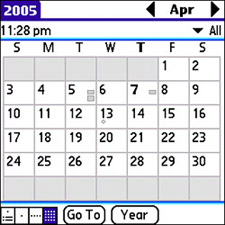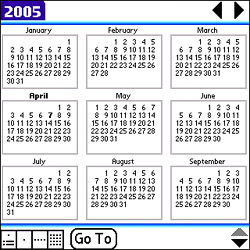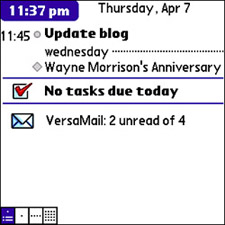Get Acquainted with the Calendar
| The Calendar application, which I also refer to simply as "the calendar," provides an electronic equivalent of a paper calendar that you can use to schedule events. Calendar events can be appointments, meetings, or anything else that can be scheduled in a block of time. If you're already familiar with using a similar software calendar in a PIM software client, such as Microsoft Outlook, you'll be right at home with the Treo calendar. An important part of using the calendar is synchronizing calendar data on your device with calendar data on your desktop computer. This process is carried out during the normal device synchronization that the HotSync Manager application handles. The Treo calendar has some advantages over a traditional desktop calendar that are hard to beat. More specifically, the Calendar application supports several views that allow you to essentially zoom in and out on the calendar. In this way, you can view a single day's worth of events, or back out and view a week, month, or even year on the calendar. Following are the five different views the Calendar application supports:
All the calendar formats produce a view based on the currently selected time period. This time period is typically an hour that's set to the current date and time when you first open the calendar. The default calendar view is Day view, which shows a list of hours in the current day in one-hour increments (see Figure 6.1). The default Day view shows hours in the range of 8:00 a.m. to 5:00 p.m. Figure 6.1. The Calendar application's Day view shows the hours in a day, including event details.
The calendar's Day view shows a day as a sequence of hours listed vertically down the screen. Events are shown immediately next to the time at which they are scheduled to start. A small bracket extends down from the left of the event's start time to show how long the event is scheduled to last. This gives you a visual cue for how your time is allocated for the day. Speaking of visual cues, along the top-right edge of the Day view is a series of boxes that show the current week as a list of days arranged horizontally. To navigate to a different day, just tap the box for the corresponding day of the week. If you imagine zooming out of Day view to see the current week as a table of dates and times, you arrive at Week view, which shows the days in a week (see Figure 6.2). Figure 6.2. Week view shows the days in a week, along with a vertical listing of hours in each day and events scheduled for each day.
Week view expands on Day view by showing a list of days across the screen to form a complete week. The hours in the day are still shown, but they are very small and, therefore, can contain only small shaded rectangles that indicate events, as opposed to event details. Even with the compressed display of hours in a day, Week view in many ways offers a better glimpse of your scheduled time than Day view. This is primarily because the shaded rectangles (bar graphs) used to show events are a clear indicator of how much time they take up. TIP To jump to a specific date, tap the Go To button near the bottom of the screen and select the date. As you continue to zoom out of the calendar, the next view is Month view, which looks a lot like a traditional month view on a paper calendar (see Figure 6.3). Figure 6.3. Month view shows the days and weeks in a month, including tiny representations of appointments and meetings.
By now, you've probably caught on to how I'm switching between views. A series of boxes in the lower-left corner of the screen correspond to Agenda, Day, Week, and Month views, from left to right. If you look closely at Figures 6.1, 6.2, and 6.3, you can see a different box highlighted for each view. The calendar's Month view is more what you expect of a software calendar in terms of being organized as weeks flowing horizontally to show a full month of days. Month view allows even less detail in terms of conveying events, but you can still see tiny bars that do a passable job of showing how much time is scheduled for a particular day. Before I get to Agenda view, you might recall that I mentioned a Year view earlier, even though there doesn't appear to be a Year box in the navigational controls at the lower left. Presumably because Year view doesn't convey any information about your scheduled events, you access this view from a menu instead of the navigational controls. To see the calendar in Year view, press the Menu button and then scroll down to select Year view. Figure 6.4 shows the calendar in Year view, where you can see quite a lot of information crammed onto one screen. Figure 6.4. Year view shows the months in the year as you might see them on a paper wall calendar.
Even though Year view doesn't display any information for events, it's still handy for looking up a date to see what day it falls on or for generally navigating around the calendar in broad strokes. The last view in the Calendar application is Agenda view, which departs from the other views by not focusing entirely on a particular period of time. Instead, Agenda view focuses on upcoming events, even if they are spread out across several dates. Agenda view shows any events for the current day first, but it also shows events on the near horizon (see Figure 6.5). Figure 6.5. Agenda view shows events for today as well as upcoming events and current tasks and messages.
Agenda view is handy because it shows you detailed information for the current day along with events that are coming up. The idea is to give you a concise listing of all your upcoming events without having to navigate through all the scheduled dates. Because there is more screen space in Agenda view, it provides detailed information about each event, including the exact start time, a description, and icons indicating whether the event has an attached note, has an alarm set, and is repeating. You learn how to create events with all these properties in the next section. Notice in Figure 6.5 that the first event shown, Update blog, is scheduled for the current day, and the second event, Wayne Morrison's Anniversary, is an upcoming event for a day in the near future. You can tell the difference because the first event is shown in bold and has a start time next to it, indicating that it occurs today; the second event has only its description shown. Below the two events is a section of screen devoted to tasks; in this case, there aren't any. And finally, a section is available for email messages. In the example in Figure 6.5, I have four messages waiting, with two still unread. |