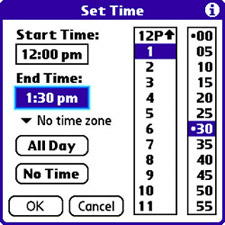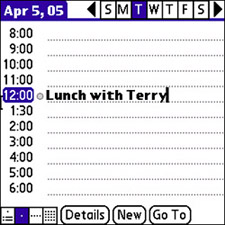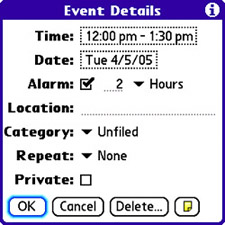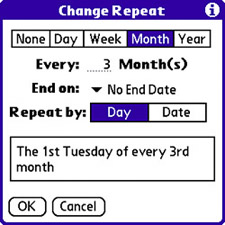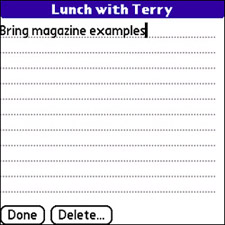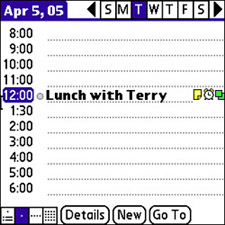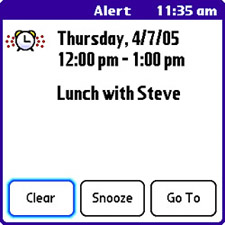| Creating events in the Calendar application is a straightforward process. Think of an event as anything you would want to write on a paper calendaran appointment, a meeting, or anything else that occurs on a certain date with a start time and an end time. Follow these steps to create an event: 1. | Press the Calendar button to launch the Calendar application. You can also navigate to the Calendar application on the main application screen and launch it if you've changed the Calendar button to launch a different application.
NOTE Events actually don't require a start time and end time. You can create an event with no time at all (just a date), such as a birthday or an anniversary, in which case the event doesn't show up as taking any time out of the day. You can also designate an event as being an all-day event, such as an all-day meeting, in which case it's displayed so that it takes up all the time in the day. | 2. | Tap the New button near the bottom of the screen to begin creating a new event. The Set Time screen appears, as shown in Figure 6.6.
Figure 6.6. The Set Time screen is where you enter the time details for an event, including the start and end times. 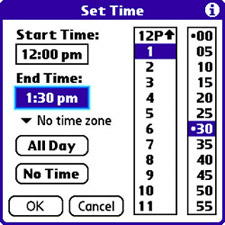
| 3. | To set the start and end times, just tap the appropriate box (Start Time or End Time), and then tap the hours and minutes in the corresponding lists to the right. If the event is scheduled to last all day, tap the All Day button. On the other hand, if there is no specific time frame for the event, tap the No Time button. Finally, if the event is taking place in a certain time zone and you want to make sure the time is correct in case you should travel outside the time zone, tap the No Time Zone pick list and select a time zone. When you're finished setting the times for the event, tap OK.
| 4. | After setting the start and end times for the new event, you are returned to the calendar's Day view, where you get an opportunity to enter a description of the event in its time slot. Figure 6.7 shows how I've described a lunch meeting with a friend.
Figure 6.7. The new event is completed by entering a description in the calendar's Day view. 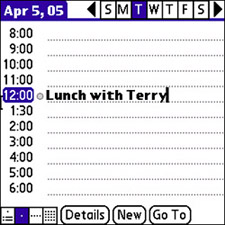
| 5. | The event is now created, but you might want to flesh out a few more details. With the event selected in Day view, tap the Details button near the bottom of the screen. The Event Details screen opens, as shown in Figure 6.8.
Figure 6.8. The Event Details screen enables you to set an alarm for an event and specify a location, a category, and whether the event is repeating. 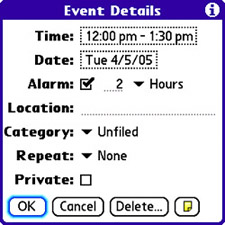
| 6. | If you'd like to schedule an alarm for the event, tap the Alarm check box and then specify the amount of time in advance that the alarm should sound. This amount of time can be expressed in minutes, hours, or days. To keep track of where the event is taking place, enter the location in the Location field. This is simply a text field, so you can enter any descriptive text about the location.
| 7. | Similar to other PIM data on your Treo, events can be categorized. To set a category for the new event, tap the Category pick list and choose a category. The event can also be declared private by selecting the Private check box. If you recall, private records on your Treo have limited access based on your security settings. For example, you can limit private records so that a password is required to view or edit data. You can also configure the security settings to completely hide private data until the password is entered or to just mask the data. For details on how to configure security settings for private records, see "Secure Your Treo with a Password" in Chapter 3, "Customizing and Personalizing Your Treo."
TIP There is a quick shortcut you can use for entering contacts into event descriptions. When you get to the part of the description where you need to enter the name of a contact, press the Menu button followed by the L key. This is the keyboard shortcut for the Phone Lookup command, which allows you to look up a contact and insert it into an event description. Of course, you can also navigate the menu via the stylus or five-way navigator. | 8. | Another important detail worth exploring when creating a new event is the Repeat option. If you tap the Repeat pick list, you can choose a time repetition that results in the event occurring more than once. For example, if you want to schedule a weekly sales meeting as an event, you choose Every Week in the Repeat pick list. Examples of other possible values include Every Other Week, Every Month, and Every Year. There is also a Daily Until value for indicating that an event occurs daily but ends at some point in the future. And finally, you can select Other if you'd like to fine-tune your own time repetition. If you choose Other, the Change Repeat screen shown in Figure 6.9 opens.
Figure 6.9. The Change Repeat screen is used to create a customized repetition schedule for an event. 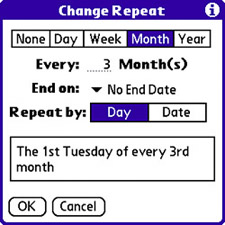
| 9. | The Change Repeat screen displays a series of boxes along the top for choosing the unit of measure for the event repetition (by day, week, month, and so on). After selecting the unit of measure, enter how many units are between each repeating event in the Every field. For example, if you select Month as the unit of measure and enter 3 in the Every field, the event repeats every 3 months (quarterly). You can then tap Day or Date to determine the basis for exactly when the event occurs. When you're finished fine-tuning the event repetition, tap the OK button.
| 10. | If you have additional text information that you'd like to associate with an event, you might want to include it as an attached note. To add a text note as an event attachment, tap the Note button (small paper icon) at the bottom of the Event Details screen. A note entry screen appears where you enter text for the event (see Figure 6.10). After entering the note text, tap the Done button to save the note as an attachment for the event.
Figure 6.10. The note entry screen consists of a large text edit field where you enter a text attachment for an event. 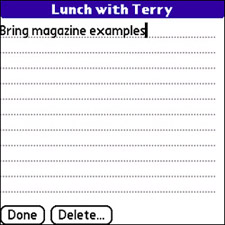
NOTE The Unfiled category is an automatic category designation that applies to events that haven't been explicitly categorized. | 11. | When you're finished entering the new event, tap the OK button to close the Event Details screen and save the event. Notice in Figure 6.11 that the event now includes additional icons to indicate that it has a note attached, that it has an alarm, and that it's repeating.
Figure 6.11. The event in Day view now includes note, alarm, and repeating icons. 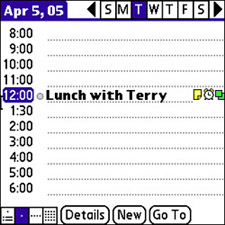
|
Events don't really get interesting until you save yourself the embarrassment of missing one, thanks to an alarm. For example, I tend to be forgetful about appointments and meetings because I don't usually have all that many, given my line of work. Figure 6.12 shows an appointment reminder that kept me from missing a lunch with my brother. You'd think a person wouldn't need reminding to eat, but as I said, I tend to be forgetful about some things. Figure 6.12. Event information is displayed in an Alert screen when the alarm for an event is triggered. 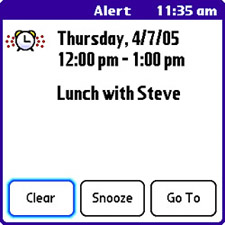
TIP You can delete the note for an event by tapping the Delete button in the note entry screen. The note is then removed from the event.
Before leaving the topic of creating events, it's worth passing on a little trick that I ran across on a Treo message board. A Treo user explained how he used the event alarm feature of the Calendar application to get out of sticky social situations. For example, if you're desperately in need of a fake phone call to interrupt an uncomfortable situation and give you an excuse to leave, you can schedule an event in advance with an alarm that sounds like a phone's ringer. There is nothing tricky about doing this except specifying an alarm sound that actually sounds like a phone ring. You learned how to change the sounds for an application in Chapter 3, "Customizing and Personalizing Your Treo," in the "Choose, Create, and Download Ring and Alert Tones" section. To briefly recap what you learned in Chapter 3, you can access the sound preferences for the Calendar by pressing the Menu button and navigating over to the Options menu. Then scroll down and select the Sound Preferences command. In the Preferences screen that appears, you must select Tones for the Calendar application, and then change the Alarm Sound setting so that it sounds like a phone ring. All that's left to do is create an event with an alarm that goes off at a suitable exit time, and you should have a perfect exit plan for cutting short an uncomfortable blind date or a dinner with the in-laws! |