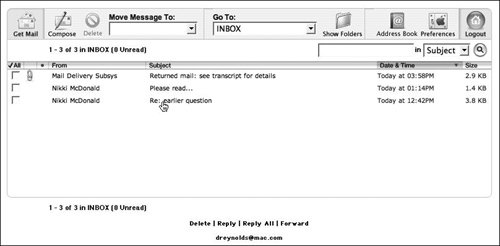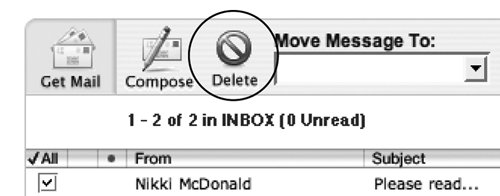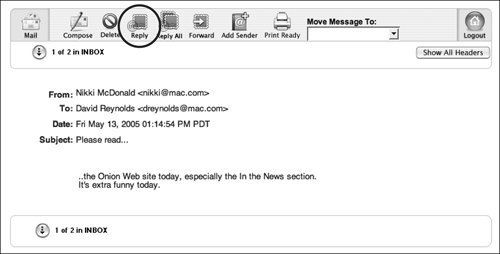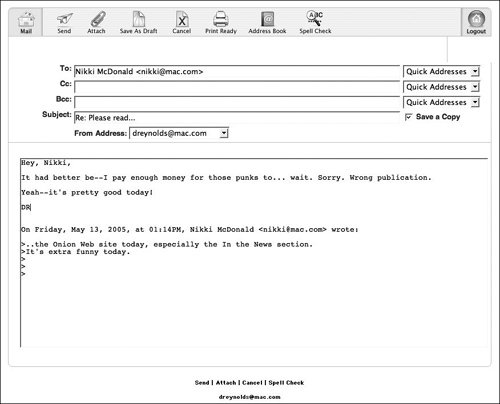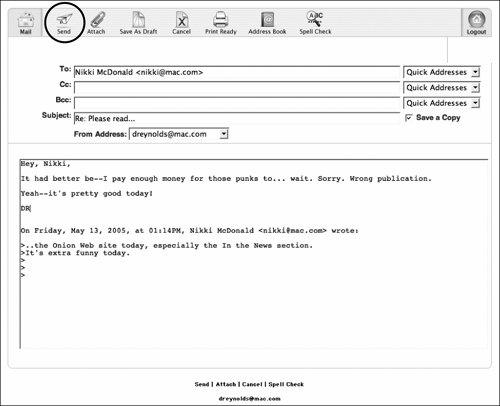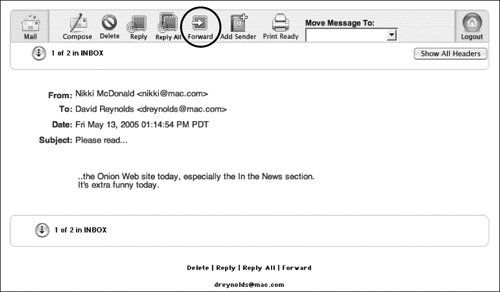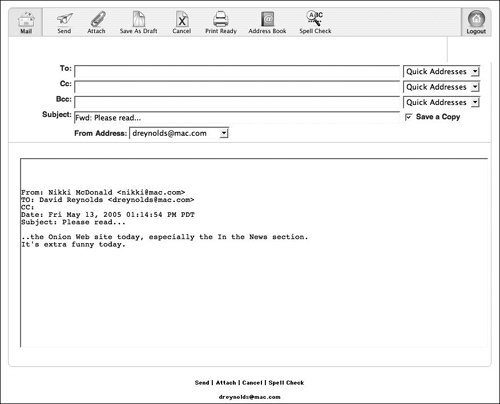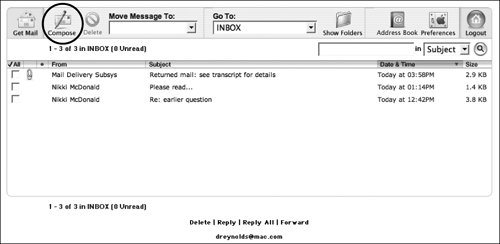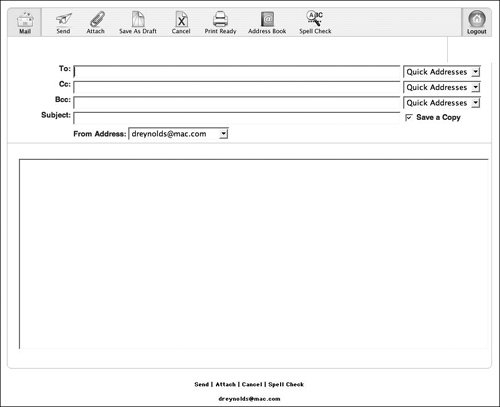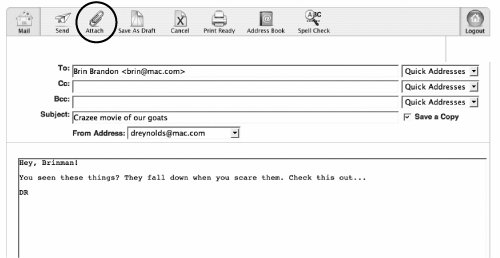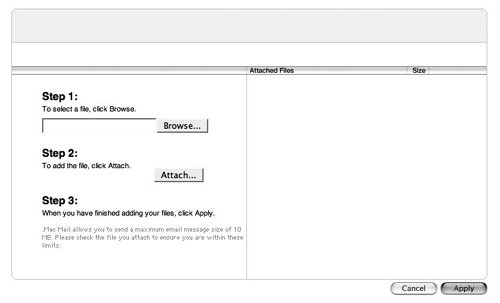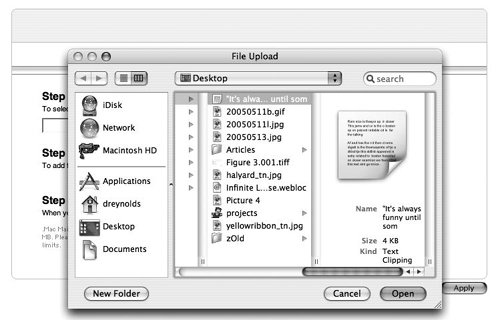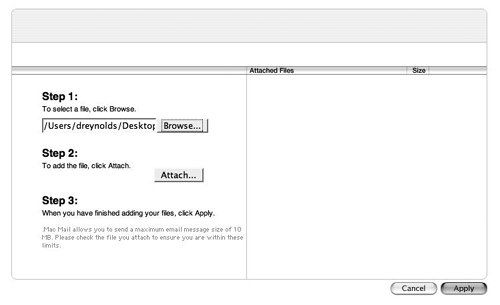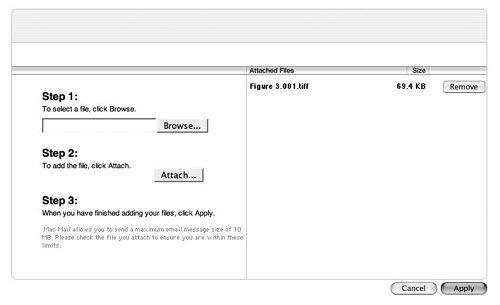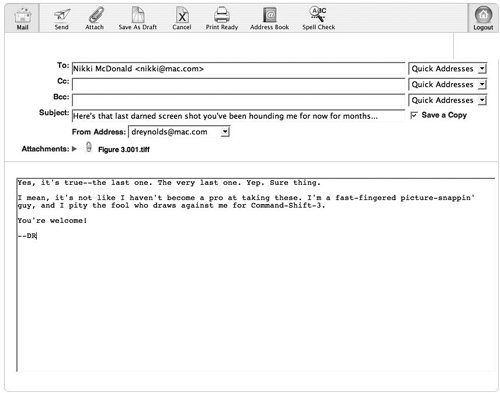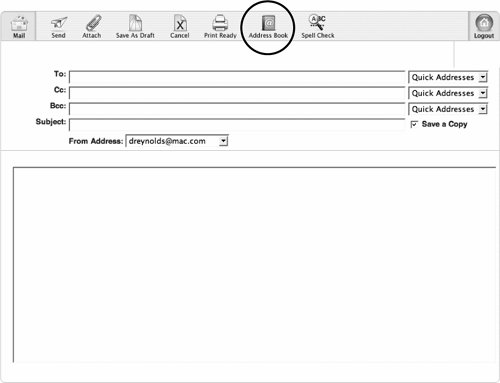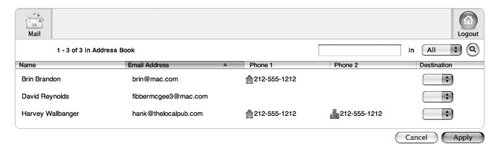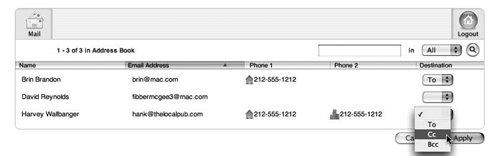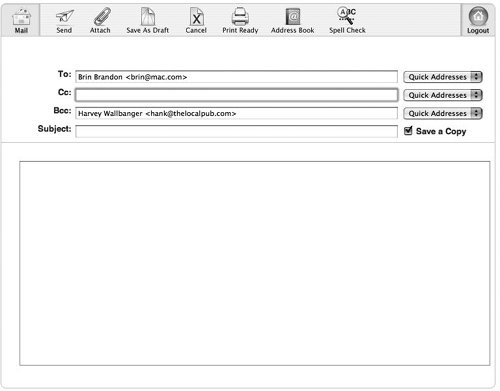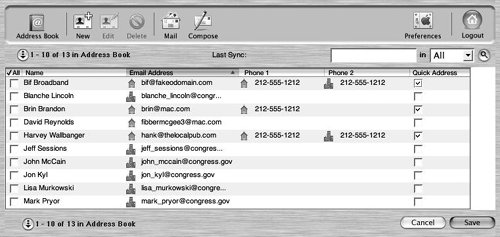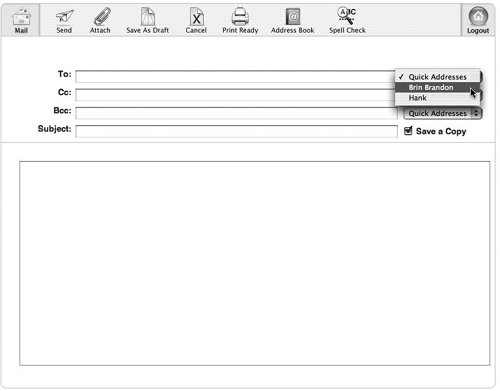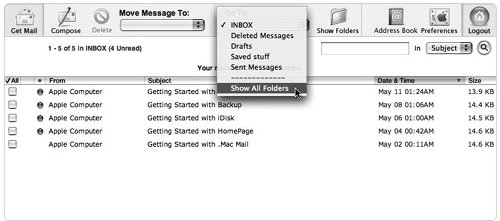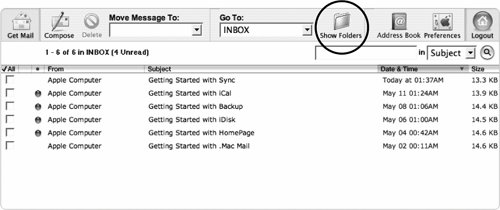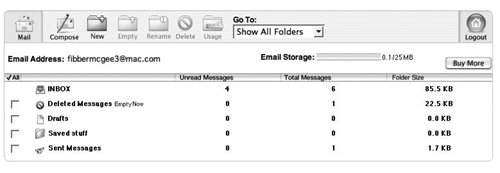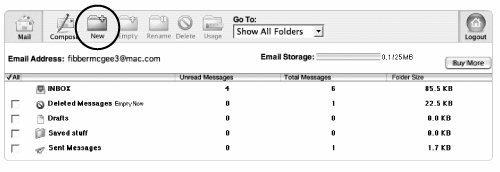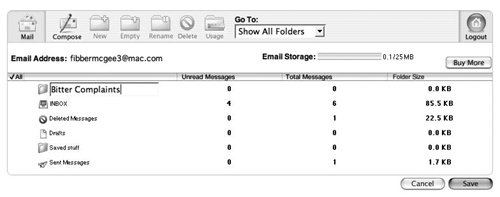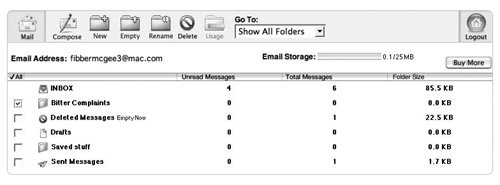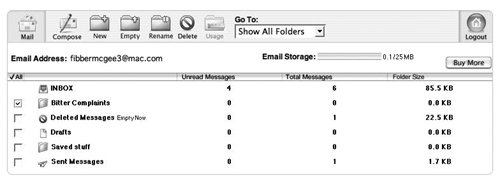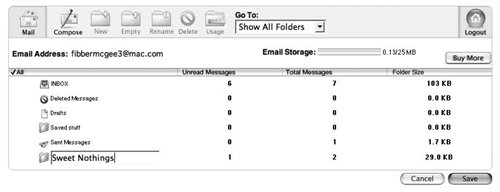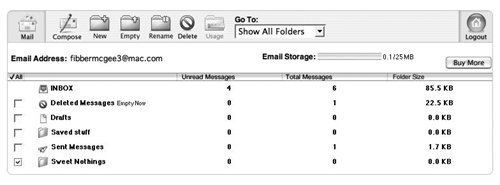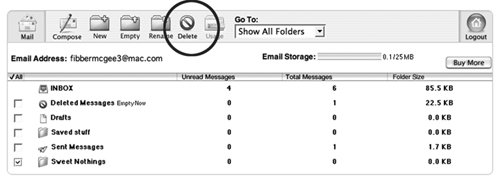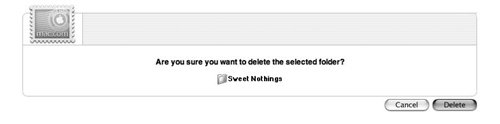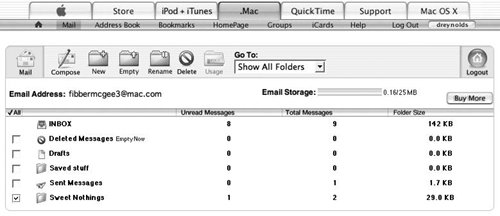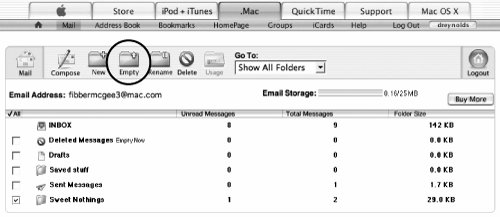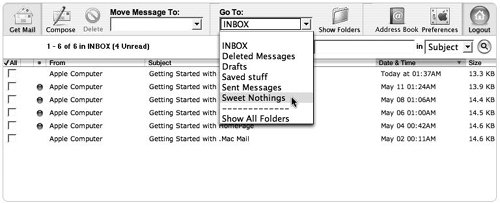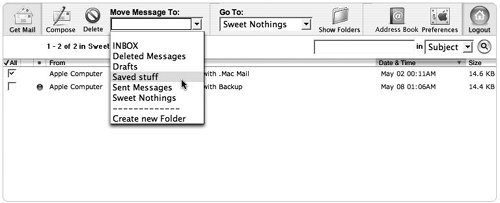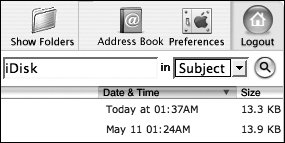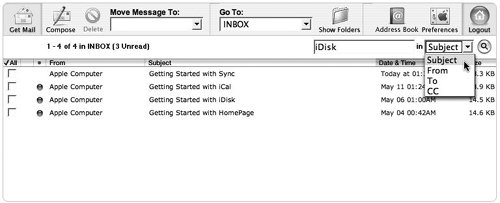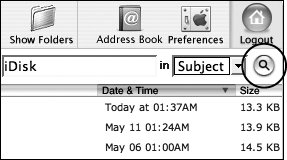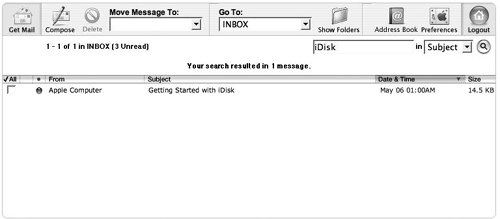| Using an e-mail client (such as Apple's Mail or Microsoft's Entourage) isn't the only way to access your .Mac e-mail account. Your .Mac account also gives you Webmail, so you can send and receive e-mail, organize your e-mail, and even use the addresses stored in Mac OS X's Address Book from anywhere you have a Web browser and access to the Internet. To Open .Mac Webmail 1. | Open your Web browser and go to http://Webmail.mac.com.
The .Mac login page opens.
| 2. | In the Member name field, type your .Mac member name.
| 3. | In the Password field, type your .Mac password (Figure 2.20).
Figure 2.20. You'll be seeing a lot of this page. This is the .Mac login page, and you'll use it to enter your .Mac member name and password to access the members' area of the .Mac Web site. 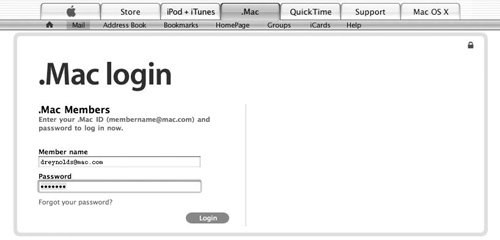
| 4. | Click Login.
The Web browser loads your .Mac e-mail Inbox page (Figure 2.21). This Web page looks and behaves a lot like an e-mail client, and if you've ever used Web-based mail for other e-mail accounts, you'll probably feel right at home. The Inbox page features a toolbar across the top, a message count and search field, a list of messages, and a message count at the bottomeverything you need to work with your e-mail.
Figure 2.21. The .Mac Webmail Inbox page looks and behaves a lot like an application-based e-mail program does. Icons across the top act like buttons in a program, causing actions to happen. E-mail messages are listed below the buttons. 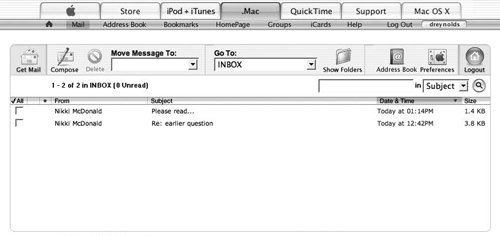
|
 Tips Tips
.Mac Webmail displays the contents of your e-mail inbox by default. To view your other e-mail folders, select them from the "Go To:" popup in the Webmail toolbar, or list all folders by choosing Show All Folders from the popup. (Note that some folders exist only when there are messages stored inside them; you won't have a Sent Mail folder until you've sent a message, for instance.) To sort listed messages, click the column header above what you want to sort by (such as date, message size, or subject). You can also visit www.mac.com, log in to your .Mac account, and then click the Mail button. This also will take you to the Web interface for your .Mac e-mail account. If you're using IMAP with your .Mac account, you can manage your mail by logging in to your .Mac account through a Web browser. From there, you can move and delete mail, for example, and create and delete folders. These changes will show up in your IMAP e-mail client the next time you synchronize your mail.
To Read a Message Click the subject line of the message you want to read (Figure 2.22). Figure 2.22. Click the subject line of a message to open and read it. Because this is a Web page and not an e-mail program, the message will not be highlighted when it is clickedbut your pointer will change to indicate that it is over something you can click. 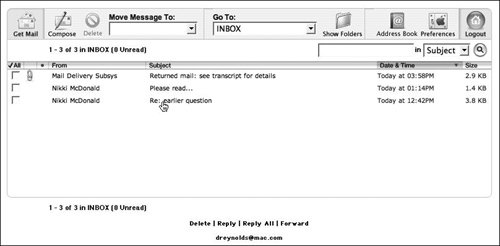 or Click the name of the person who sent the message. The message loads in your browser's Mail window.
 Tip Tip
To Delete a Message 1. | Click the subject line or the name of the person who sent the message you want to delete.
The message loads in your Mail window.
| 2. | Click the Delete button (Figure 2.23). The message is moved to the Deleted Messages folder, and the next message is displayed.
Figure 2.23. Click the Delete button to delete the message you're reading. 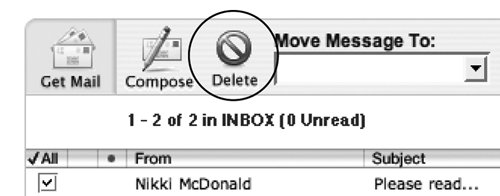
|
 Tip Tip
You can also delete one or more messages directly from the .Mac e-mail Inbox page, by clicking the checkboxes to the left of the name(s) of the senders(s) whose message(s) you want to delete, then checking the circle-with-a-slash Delete button in Webmail toolbar.
To Reply to a Message 1. | Click the subject line of the message to which you want to reply.
The message loads in the Inbox window.
| 2. | Click the Reply button (Figure 2.24).
Figure 2.24. Click the Reply button to move to .Mac's reply-composition page, where you can pen a reply to a message you've received. 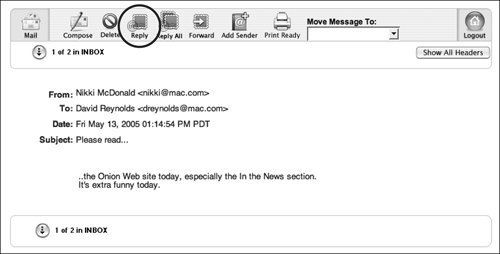
This takes you to the message-composition page, where you can write your reply in the text box (Figure 2.25).
Figure 2.25. When you compose a reply to a message, you'll see a few key thingsthe recipient's e-mail address, the subject line, and your reply text. 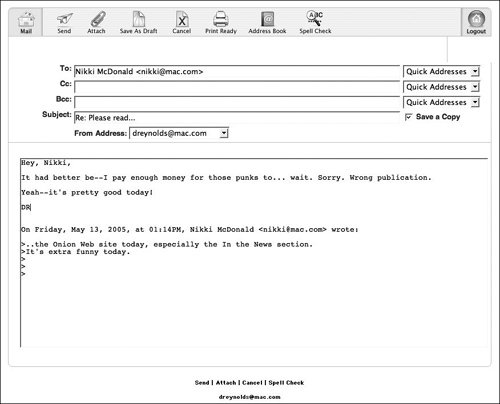
| 3. | Type your reply, and then click the Send button (Figure 2.26).
Figure 2.26. Click the Send button to send your message. 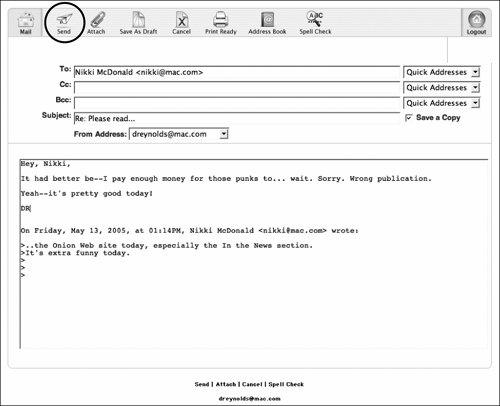
Your reply is sent to the person who sent you the original message.
|
 Tips Tips
To reply to all other recipients of an email message as well as the sender, click the Reply All button. You can change or add any e-mail addressesjust be sure to separate multiple addresses with a comma and a space: you@mail.com, me@mail.com. To reply to a message you've already read, (or to one you haven't read but you know requires a reply), you can skip opening it first: Click the checkbox to the left of the sender's name in the Inbox message list, then click Reply or Reply All at the bottom of the Inbox page. A message-composition page will open, with the content of the original message quoted in the body of the new message. You can add a message's sender to your Address Book by first clicking the message in the Web version of .Mac mail and then clicking the Add Sender button in the toolbar. The sender of the message is added to your .Mac Address Book, and if you use iSync or .Mac Sync, that address will be copied to your other devices as well.
To Forward a Message 1. | Click the subject line of the message you want to forward.
The message loads in your Mail window.
| 2. | Click the Forward button (Figure 2.27).
Figure 2.27. Click the Forward button to move to .Mac's forward-composition page, where you can write a note at the top of a forwarded e-mail. 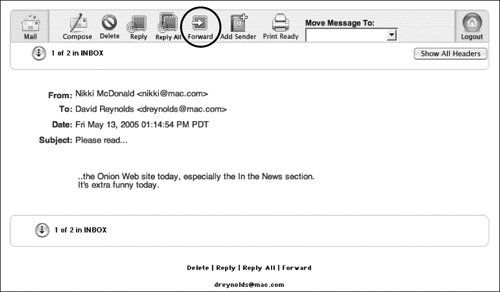
The message-forwarding page opens (Figure 2.28).
Figure 2.28. When you write the introduction to a forwarded message, the original message's text appears below, including some basic e-mail headers (From, To, and so on). 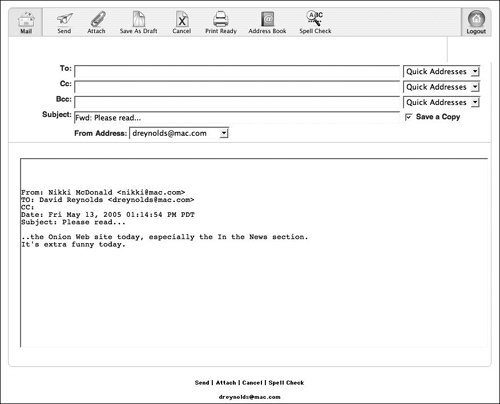
| 3. | In the To field, enter the e-mail address of the person to whom you want to forward the message.
| 4. | Click the Send button.
The message is forwarded.
|
 Tip Tip
To forward a message without opening it first, click the checkbox to the left of the sender's name in the Inbox message list, click Forward at the bottom of the Inbox page, and continue with step 3 above.
To Compose and Send a Message 1. | Log in to your .Mac Webmail account. Your Web browser displays the .Mac e-mail Inbox window.
| 2. | Click the Compose button (Figure 2.29).
Figure 2.29. To write an e-mail message from scratch, click the Compose button. 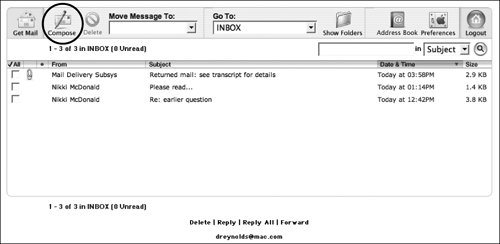
The message-composition page opens (Figure 2.30).
Figure 2.30. Blank pagenot very inspiring. Here, you enter your recipients' e-mail addresses, a subject, and the text of your message. 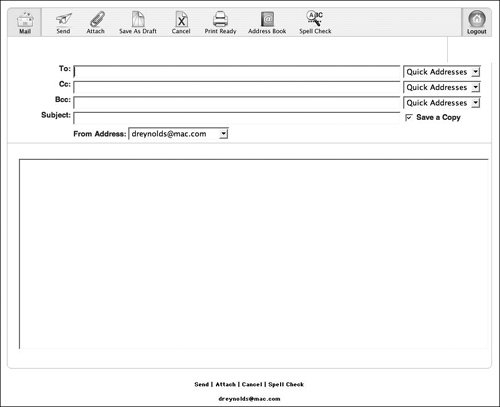
| 3. | Enter at least one e-mail address in the To field and as many as you like in the Cc (copy) field.
| 4. | In the Subject field, enter a subject for your message.
| 5. | In the From Address pop-up menu, choose the e-mail address from which you want to send the message (if your .Mac account has more than one address associated with it).
| 6. | In the text box, type the message.
| 7. | In the toolbar at the top of the page, click Send.
The e-mail message is sent, and you're returned to the main Mail window.
|
 Tips Tips
You can check to make sure your e-mail message isn't riddled with misspellings by clicking the Spell Check button before you send. Any misspelled words will be underlined in red, and the number of misspelled words will be shown. Click the Edit link at the bottom to return to the message-composition screen and change the misspelled words. If you want to save a message as a draft while you're working on it, click the Save As Draft button on the message-composition page. The message will be saved in your Drafts folder. It's possible to send blind copies of messages using .Mac Webmail. To learn how, see "To add the Bcc field to mail headers" in the "Setting .Mac Mail Preferences" section of this chapter.
To Attach a File to a Message 1. | Log in to your .Mac Webmail account.
| 2. | Compose a new message to which you want to attach a file.
The message opens.
| 3. | In the .Mac Webmail toolbar, click the Attach button (Figure 2.31).
Figure 2.31. To attach a file to an outgoing e-mail message, click the Attach button in the toolbar above the composition area. 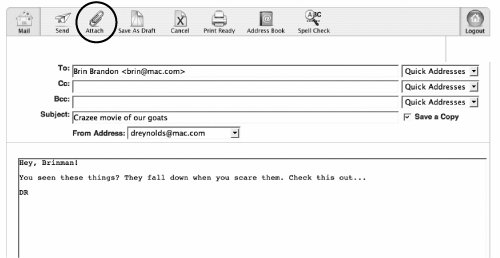
The file-attachment page opens (Figure 2.32).
Figure 2.32. Attaching a file using the file-attachment page is an easy three-step process. 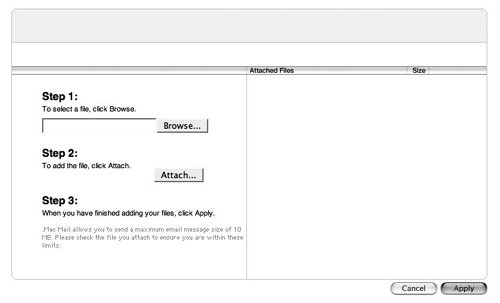
| 4. | Click the Choose File button.
The File Upload sheet slides down (Figure 2.33).
Figure 2.33. Click the Choose File button to open the File Upload window, from which you can choose a file to attach to an e-mail message. 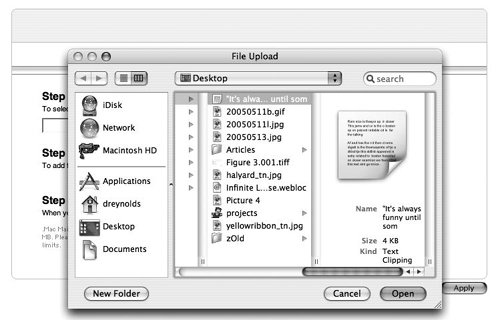
| | | 5. | Navigate to the file that you want to attach to your message, and click Choose. The name of the file that you chose appears in the field next to the Browse button (Figure 2.34).
Figure 2.34. Once you've selected a file to be attached, its name shows up in the field to the left of the Browse button. 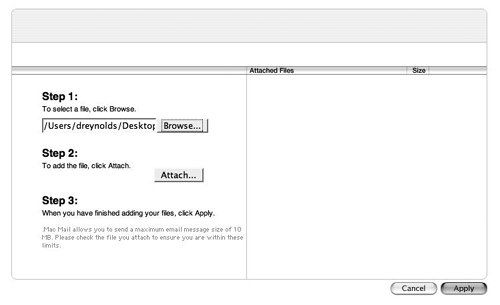
| 6. | Click the Attach button.
The file is uploaded to the .Mac e-mail servers, and its name appears in the Attached Files column on the right (Figure 2.35).
Figure 2.35. Once you've attached a file, it appears in the Attached Files column. You can attach more than one file this way. 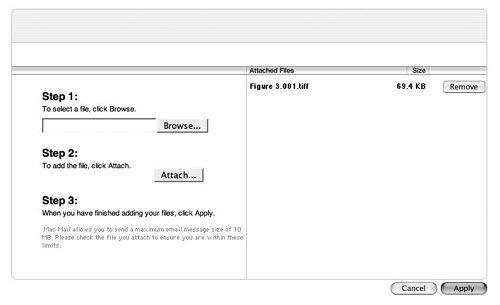
| 7. | Click Apply.
You're returned to the message-composition page, and the name of the file you uploaded appears above the message text area (Figure 2.36).
Figure 2.36. An attached file appears to the right of the Attachments label, with a nifty paper-clip icon next to it. 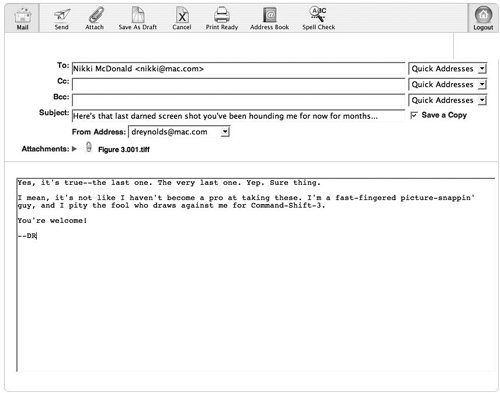
| 8. | Click the Send button.
The message and the attached file are sent, and you're returned to the main Mail window.
|
 Tip Tip
To remove an attached file, click the Remove button to the right of the filename in the message-attachment page as shown in Figure 2.35, or click the disclosure triangle to the right of the Attachments label on the message-composition page as shown in Figure 2.36. Here you can delete attachments and see other information about the files you've uploaded.
Using .Mac's Online Address Book One of the best reasons to have a .Mac account is that .Mac is so well integrated with Mac OS X that it makes tedious tasks less, well, tedious. A good example of this is how .Mac Mail uses e-mail addresses stored in your Address Book. After you've set up synchronization and synced your Address Book to your .Mac account (see Chapter 9, "Using Address Book," for instructions on how to do this), you can easily access all of your e-mail addresses from any Internetenabled computer, anywhere, anytime. And if you use .Mac's Quick Address feature, entering e-mail addresses can be accomplished with a simple click. To Use an Address from Address Book 1. | Log in to your .Mac Webmail account.
| 2. | In the .Mac Webmail toolbar, click the Compose button.
The message-composition page opens.
| 3. | In the .Mac Webmail toolbar, click the Address Book button (Figure 2.37).
Figure 2.37. Looking for an e-mail address? You can access your Address Book while using .Mac's Webmail by clicking the Address Book button. 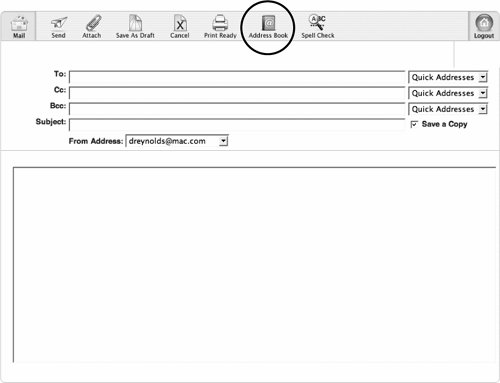
A page showing the addresses in your online Address Book opens (Figure 2.38).
Figure 2.38. The addresses in your .Mac Address Book are ready for you to use in your e-mail messages. 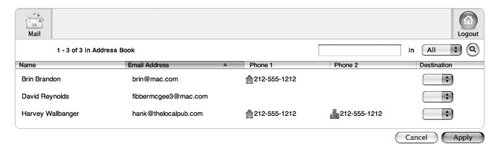
| | | 4. | From the pop-up menu next to each address, choose the addresses you want to use by selecting To, Cc, or Bcc (Figure 2.39).
Figure 2.39. To include an address in an e-mail message, select To, Cc, or Bcc in the pop-up menu to the right of the address you want to use. 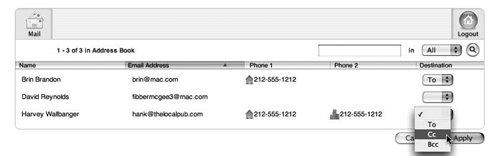
| 5. | Click the Apply button.
The addresses you selected appear in the appropriate address fields (Figure 2.40).
Figure 2.40. The addresses you specified on the Address Book page appear in the appropriate e-mail address fields. 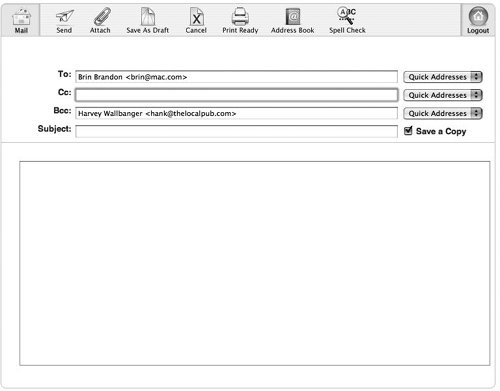
|
To Add an Address to the Quick Addresses Menu 1. | Log in to your .Mac Webmail account. Your Web browser displays your Webmail Inbox page.
| 2. | In the Webmail toolbar, click the Address Book button.
A page listing addresses in your online Address Book opens. Depending on the number of contacts in your Address Book, you may see only a partial list. If necessary, click the down-arrow button at lower left to view the next page of your list.
| 3. | Check the boxes in the Quick Address column to the right of the addresses that you want to add to the Quick Addresses menu (Figure 2.41).
Figure 2.41. To add an address to the Quick Addresses menu, check the box to the right of the address in your online Address Book. 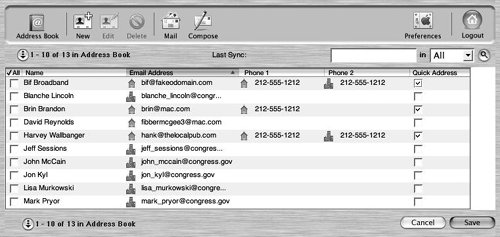
Cancel and Save buttons appear in the lower-right portion of the page.
| 4. | Click Save.
The addresses are added to the Quick Addresses menu, available for use when composing an e-mail message.
|
To Use an Address from the Quick Addresses Menu 1. | Log in to your .Mac Webmail account.
| 2. | In the .Mac Webmail toolbar, click the Compose button.
The message-composition page opens.
| 3. | To the right of the To, Cc, and Bcc fields, click the Quick Addresses menu to select the address you'd like to add to that field (Figure 2.42).
Figure 2.42. Addresses you've selected appear in the Quick Addresses menu, ready and waiting. 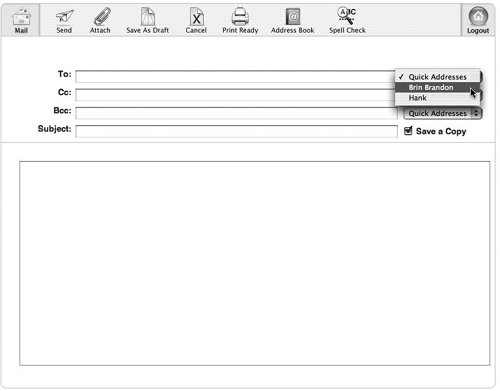
|
The address is automatically added to the field (Figure 2.43). Repeat as desired to add additional names to each field. Figure 2.43. Once you've chosen an e-mail address from the Quick Addresses menu, it appears in the To, Cc, or Bcc field to its left. 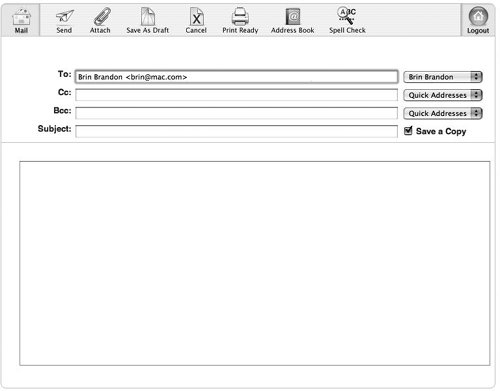
Working with Folders You can use .Mac Webmail to organize and sort your mail in folders. When you log in to your .Mac e-mail account through a Web browser, you're presented with your Inbox, which is your main folder. Every account also comes with a few additional folders that may show upDrafts, Sent Messages, and Deleted Messagesand you can create more folders if you like. The Drafts folder appears only after you've saved an e-mail as a draft, and the Sent Messages and Deleted Messages folders appear only if you have the Save Sent Message To and Move Deleted Messages To boxes checked in .Mac Mail preferences. To View all Mail Folders 1. | Log in to your .Mac Webmail account. Your Web browser displays the Webmail Inbox page.
| 2. | From the Go To pop-up menu, choose Show All Folders (Figure 2.44).
Figure 2.44. From the Go To menu, choose Show All Folders to be taken to a list of your .Mac e-mail folders. 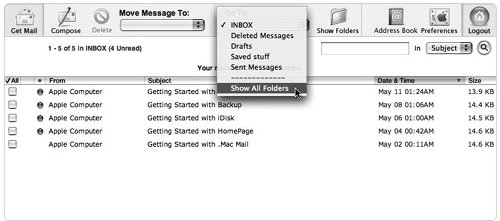
or
In the .Mac Webmail toolbar, click the Show Folders button (Figure 2.45).
Figure 2.45. You can also click the Show Folders button to see a list of all your .Mac e-mail folders. 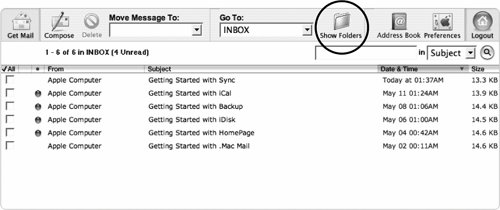
A page opens displaying all of your current e-mail folders, along with each folder's name, the number of unread messages in it, the total number of messages in it, and the size of each folder (Figure 2.46).
Figure 2.46. The Show All Folders view displays all of the folders associated with your .Mac e-mail account. 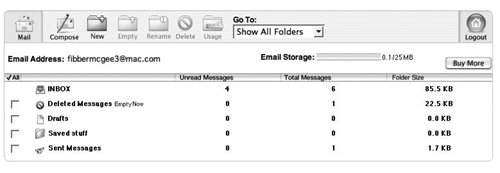
|
To Create a Folder 1. | Log in to your .Mac Webmail account. Your Web browser loads the .Mac e-mail window.
| 2. | In the .Mac Webmail toolbar, click the Show Folders button as shown in Figure 2.45.
A page opens displaying all of your current e-mail folders.
| 3. | In the toolbar at the top of the page, click the New button (Figure 2.47).
Figure 2.47. Clicking the New button creates a new folder in which you can store your e-mail. 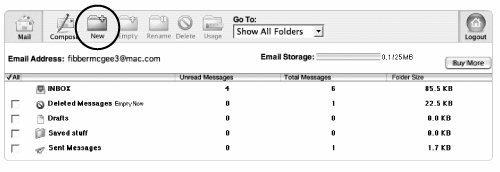
Anew folder appears at the top of your current list of e-mail folders.
| 4. | In the folder-name field, type the name for your new folder (Figure 2.48).
Figure 2.48. You can name your folder something useful or memorabletype the name in the field next to the folder icon and click Save. 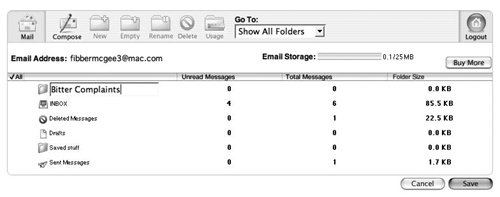
| 5. | Click Save.
Your new folder is added to your existing folder set and appears in your Webmail account, as well as in your e-mail client (provided you're set up to use your .Mac account as an IMAP account).
|
Getting Organized If you have a ton of mail, it's important to keep it organizedotherwise, you'll be pushing up against your .Mac datastorage limit in no time. Here are a few tips to help you reduce e-mail clutter and stay within your storage limits. Delete what you don't need. Sure, the temptation to keep an e-mail may be great, but unless you actually need it, get rid of it. Set up a group of folders. And file messages in them accordingly. Trim attachments when possible. Messages with attached files eat up a lot of space, so be sure to download the attachments and delete the messages.
|
To Rename a Folder 1. | Log in to your .Mac Webmail account. Your Web browser loads the .Mac Inbox window.
| 2. | In the .Mac Webmail toolbar, click the Show Folders button.
A page opens displaying all of your current e-mail folders.
| 3. | Check the boxes next to the folders you want to rename (Figure 2.49).
Figure 2.49. To flag a folder for renaming, check the box to the left of its name. 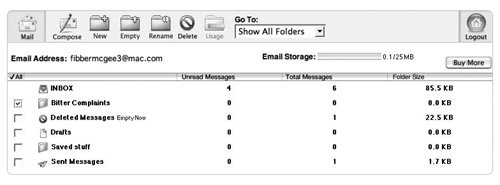
| 4. | In the .Mac Webmail toolbar, click the Rename button (Figure 2.50).
Figure 2.50. To rename checked folders, click the Rename button. 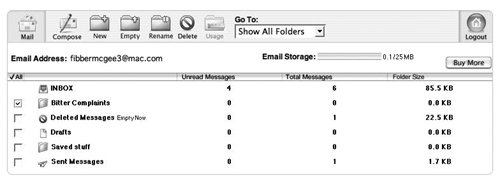
The names of all the checked folders are now editable.
| 5. | Type a new name for each checked folder (Figure 2.51).
Figure 2.51. Rename your folder. 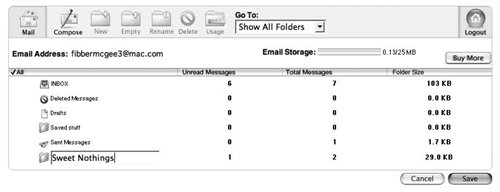
| 6. | Click Save.
Your folders should display their new names.
|
 Tips Tips
You can rename any folder except your Inbox folder. You can rename your Drafts and Deleted Messages folders, but resist the urge to do so. If you rename your Drafts folder, you could run into an error the next time you try to save a message. Renaming Deleted Messages seems to work without causing any problems, but it's better to be safe than sorry.
To Delete a Folder 1. | Log in to your .Mac Webmail account. Your Web browser loads the .Mac Inbox window.
| 2. | In the .Mac Webmail toolbar, click the Show Folders button.
A page opens displaying all of your current e-mail folders.
| 3. | Check the boxes next to the folders you want to delete (Figure 2.52).
Figure 2.52. To flag a folder for deleting, check the box to the left of its name. 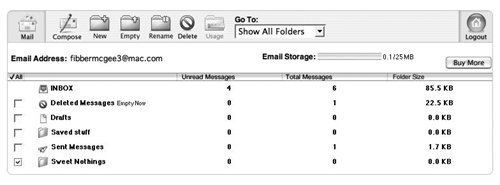
| 4. | In the toolbar at the top of the page, click the Delete button (Figure 2.53).
Figure 2.53. Clicking the Delete button deletes all flagged folders. 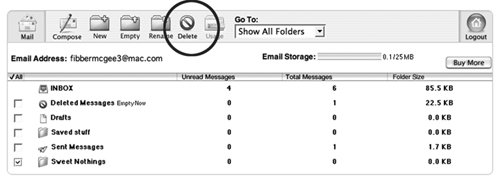
A page opens asking if you're sure you want to delete the selected folder or folders. If you've selected multiple items, you're only warned once (Figure 2.54).
Figure 2.54. Before you're allowed to delete a folder, you're asked if you want to follow through. Click Delete to continue. 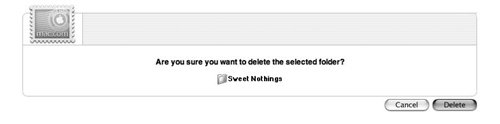
| 5. | Click Delete.
The folder is deleted.
|
 Tips Tips
To select all the check boxes, click the All column header. If you delete the Drafts, Sent Messages, or Deleted Messages folder, Webmail will recreate them automatically the next time you save a draft message, send a message, or delete one.
Deleting all Messages in a Folder Sometimes you want to delete all of the messages in a folder but keep the folder itself. Doing so is easy. Here's how. To Delete all Messages in a Folder 1. | Log in to your .Mac Webmail account. Your Web browser loads the .Mac Inbox window.
| 2. | In the .Mac Webmail toolbar, click the Show Folders button, as shown in Figure 2.45.
A page opens displaying all of your current e-mail folders.
| 3. | Check the box next to the folder you want to empty (Figure 2.55).
Figure 2.55. To empty a folder, check the box to the left of the folder you want to empty 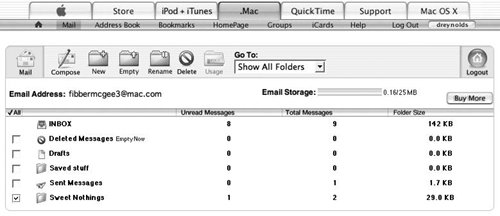
| 4. | In the toolbar at the top of the page, click Empty (Figure 2.56).
Figure 2.56. Click the Empty button in the toolbar to delete all of the messages in the folder. 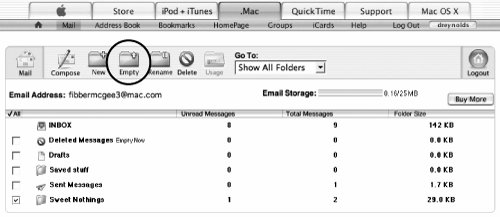
The messages are removed from that folder.
|
 Tip Tip
Emptying the Deleted Messages Folder When you delete a message, it doesn't actually get deleted. Rather, it gets moved to the Deleted Messages folder, where it awaits its final fateincluding a reprieve, if you change your mind. If you don't change your mind, you'll need to empty the Deleted Messages folder. To empty this folder, choose Show All Folders from the Go To pop-up menu. This loads all available mail folders. To the right of the Deleted Messages item, click the Empty Now link to delete all of your messages for good. |
Moving Messages The key to keeping an organized e-mail account is to trash the messages you no longer need and file the messages you want to hold on to for a while. Moving messages between folders is easy. To Move an E-mail Message 1. | Log in to your .Mac Webmail account. Your Web browser loads the .Mac Inbox window.
| 2. | From the Go To pop-up menu, choose the folder that contains the message you want to move (Figure 2.57).
Figure 2.57. From the Go To menu, choose the folder that contains the messages you want to move (or search for); the folder opens on the page. 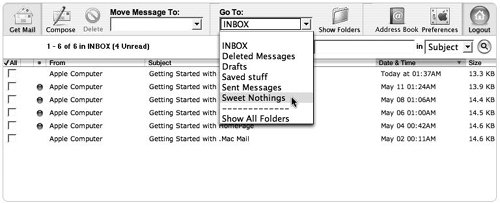
The folder opens, displaying all of its messages in a list.
| 3. | Check the boxes next to the messages you want to move.
| 4. | From the Move Message To pop-up menu, choose a destination folder for your selected messages (Figure 2.58). The selected messages are moved to the new folder.
Figure 2.58. From the Move Message To menu, choose a destination folder for your messages. 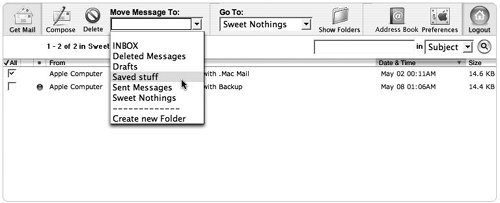
|
Using Search If you're using your .Mac e-mail account as an IMAP account, you may be storing a lot of messages. Wading through them to find that one special message from the Bulwer-Lytton Fiction Contest, well, it may be daunting when you have 373 messages in your Filed Messages folder, and you can't quite remember the date when the message was sent. That's why your .Mac Web e-mail has a builtin search function. To Find a Message using Search 1. | Log in to your .Mac Webmail account. Your Web browser loads the .Mac Inbox window.
| 2. | From the Go To menu, choose the folder that contains the message you're looking for (see Figure 2.57).
The folder opens, displaying all of its messages in a list.
| 3. | In the search field in the upper right corner of the page, type the term you want to search for (Figure 2.59).
Figure 2.59. Type your search term in the search field. 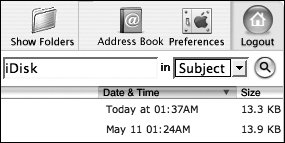
| 4. | From the pop-up menu next to the search field, choose Subject, From, To, or CC (Figure 2.60).
Figure 2.60. To choose what's searched, select Subject, From, To, or CC from the menu. 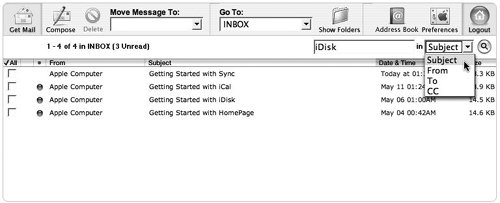
This setting determines whether the program will search message subjects, From addresses, To addresses, or CC addresses.
| 5. | Click the magnifying glass button to the right of the pop-up menu (Figure 2.61).
Figure 2.61. Click the magnifying glass button to perform the search. 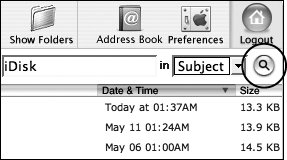
All messages matching the search term load in a new page (Figure 2.62).
Figure 2.62. After you perform a search, the results are shown in a list. 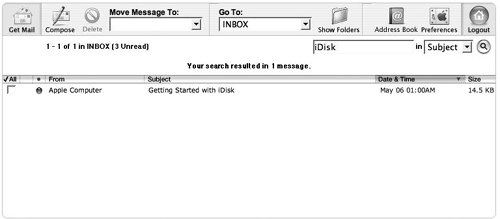
|
 Tip Tip
|
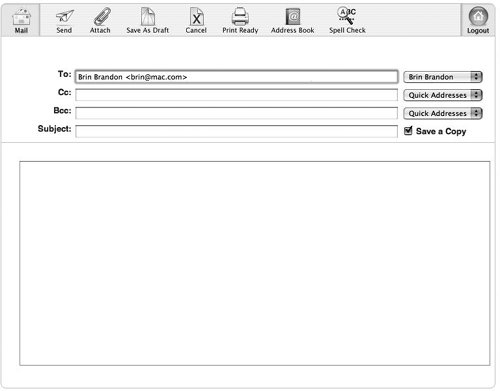
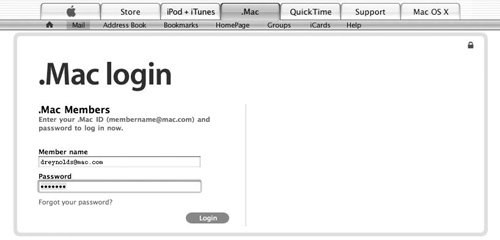
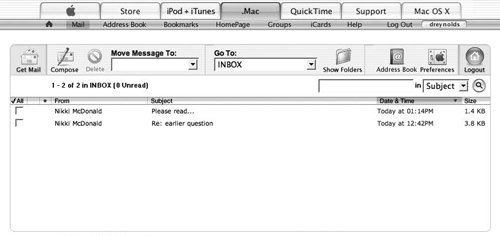
 Tips
Tips