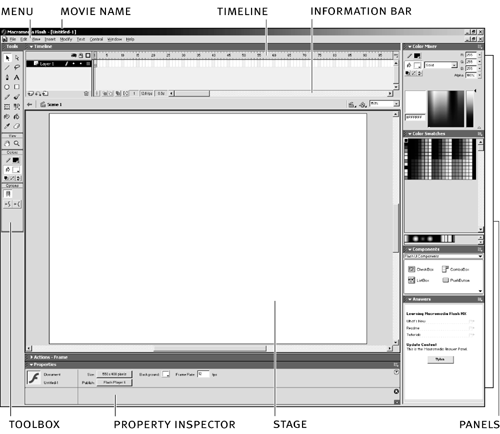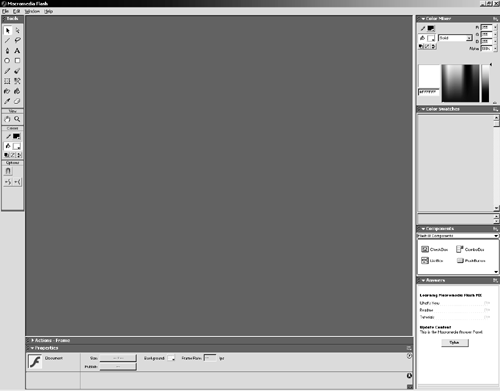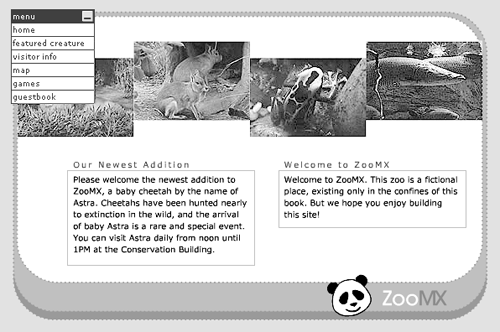| Before you dive into building a movie in Flash, you need to create a folder on your hard drive, where you'll save your files as you work through the lessons. After you've created the folder, it's time to open Flash and take a quick look around. Next , we'll look at the project you're going to create by doing the lessons in this book. -
Create a folder called FlashTFS on your hard drive. This course assumes that you're familiar with the conventions of your computer. If you need help creating a folder, please refer to the documentation provided with your system. After you create the folder, you're ready to open Flashan important first step! -
Open Flash. If you are opening Flash for the first time, you should see something that looks like the screen on the next page. There are very few differences between the Windows and Macintosh versions of Flash. In each version you will see a Welcome panel, which asks how you would like to use Flash. If you have already set up Flash according to the directions in the Welcome panel don't worry! Just choose Window > Panel Sets > Default so that your copy of Flash will look like the one we're using. Flash has a main menu, which is usually located at the top of the application window on a Windows computer, or at the top of the screen on a Macintosh. The menu on both Windows and Macintosh computers has File, Edit, View, Insert, Modify, Text, Control, Window, and Help options. In Mac OS X, the Flash option is listed in the menu. When Flash opens, by default the Color Mixer, Color Swatches, Components, and Answers panels are visible along the right side of the screen, and the toolbox is visible along the left side. The timeline is visible across the top of the screen (you'll learn more about the timeline in Lesson 4). The Property inspector (called Properties in Windows) is visible along (Windows) or near (Macintosh) the bottom; the middle of the screen is a work area known as the stage. 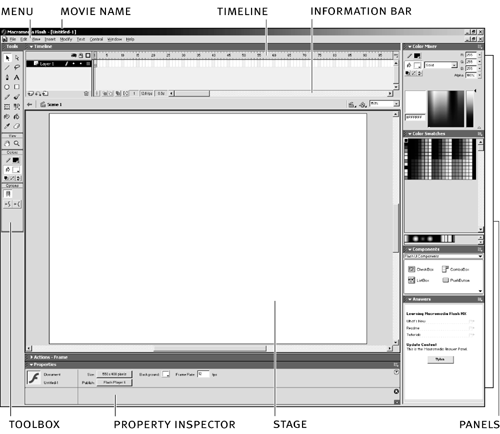 The blank document in the stage is a new movie. Every time you open Flash, the program automatically creates a new movie using the default movie settings, which you will learn how to modify later in this lesson. The default name of a new Flash movie, located near the top of the screen should be Untitled-1 or something similar. When you save your movie with a different name, as you'll do later in this lesson, the name on the screen will reflect the change. NOTE Flash documents are often referred to as movies because Flash was created originally as an animation program. Of course, Flash can do much more than animation these days, but the movie moniker stuck. -
Choose File > Close. The timeline and stage disappear. You also have fewer options in the menuonly File, Edit, Window, and Help remain (plus Flash in Mac OS X). Your screen should now look something like the figure below. 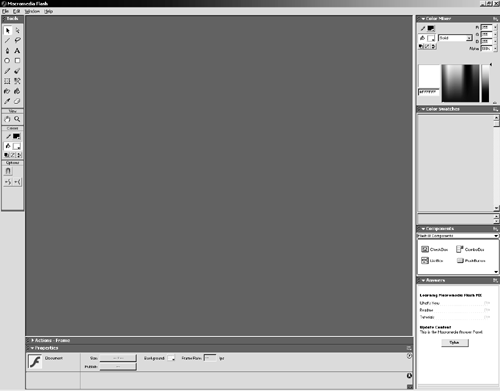 -
Choose File > New. The timeline and stage reappear. The menu also expands to display all of the options you saw when you first opened Flash. You should also notice that the name of the movie has changed. If your original movie was named Untitled-1, this new movie will be named Untitled-2. Flash automatically updates the name of each new movie and the numbering sequence starts over when you close and then reopen Flash. -
Open the completed ZooMX Web site in your browser. 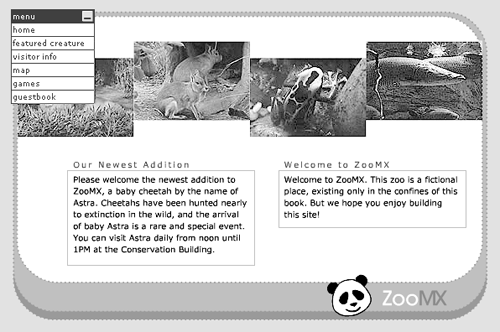 NOTE You need an Internet connection to view the ZooMX Web site. If you do not have an Internet connection, you can open the completed ZooMX Web site from the CD which comes with this bookjust open help.html and click the link to view the offline ZooMX Web site. Please be aware that the offline version of the Web site will not have the same functionality as the online version, as some of the files need data only available on the Internet. You can find the completed ZooMX Web site, which was created using Flash MX, located at www.flashtfs.com. When you click the ZooMX link, the ZooMX Web site opens in a new browser sized at 600 by 400 pixels. The ZooMX site has functionality that will work only in the latest version of Flash Player. Because Flash Player must be installed on your computer in order to view Flash documents on the Web, you might have been asked to install the latest version. You already have the latest version of Flash Player if you have Flash MX installed. The Flash Player is also distributed with the newest browsers and many operating systems. If you did download and install the player, you probably noticed that it downloaded quickly. Macromedia is careful about keeping the file size of the Flash Player very small. Take a few moments to look through the ZooMX Web site. It has graphics, animation, sound, video, dynamic content, and plenty of interactivity. You will learn how to add each of these elements by completing the lessons in this book. As you create Flash content in the Flash MX authoring tool, you will be working with .fla files. These are editable files that are only used in the authoring tool and are not the files you view over the Web. The files you view over the Web, .swf files, are compressed versions of the content in the .fla file and contain only the information needed to view the file with the Flash Player. You will learn how to view a Flash movie in the .swf format at the end of this lesson. You will also learn how to publish your completed Flash movies as .swf files, along with the HTML required to display them in the browser, at the end of this book. |