Using the Movie Explorer
The Movie Explorer panel is a powerful tool for deciphering movies and finding items within them. You can open it from the application menu by choosing Window ð Movie Explorer (Option/Alt+F3).
| Note | The Find and Replace command will be a much more efficient choice if your goal is to dig up specific elements such as fonts or colors that you wish to replace in your project file. We discuss the many uses of the Find and Replace feature in Chapter 9, "Modifying Graphics." We include coverage of the Movie Explorer here because it is still the best tool for discovering the structure of a file. |
The Movie Explorer is an especially useful tool for getting an overview and for analyzing the structure of a Flash movie. This means that you can see every element in its relationship to all other elements, and you can see this all in one place. However, it's also useful for troubleshooting a movie, for finding occurrences of a particular font, and for locating places where you refer to a certain variable name in any script throughout a movie. As an editing tool, you can use it as a shortcut to edit any symbol, for changing the properties of an instance, or even for doing multiple selections and then changing the attributes of the selected items. Furthermore, the Find function is an incredible timesaver when working on complex project files.
Figure 6-22 shows the Movie Explorer as well as the Movie Explorer Settings dialog box, which you can open by clicking the Customize Which Items to Show button in the Movie Explorer (Customize is the far right icon in the row of filter buttons.).
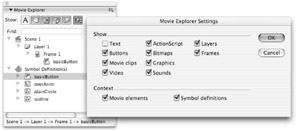
Figure 6-22: The Movie Explorer displaying the file structure for the button example we created in the previous section
Filtering Buttons
As shown in Figure 6-22, there are several icon buttons across the top of the Movie Explorer panel. These are called filter buttons and they have icons representative of their function. Click any button to toggle the display of those elements in your file. Note, however, that the Movie Explorer's display becomes more crowded as you select more buttons — and that it performs more slowly because it has to sift more data. From left to right, the buttons filter the display of the following kinds of content:
-
Text
-
Button symbols, Movie Clips, and Graphic symbols (placed instances)
-
ActionScript
-
Video, Sounds, and Bitmaps (placed instances)
-
Frames and Layers
-
The Movie Explorer Settings dialog box
Also note the Find field. It enables you to search through all items currently displayed in the Movie Explorer to find specific elements by typing in the name of the symbol, instance, font name, ActionScript string, or frame number.
The Display List
Below the icons is a window with the Display list. Much like Windows Explorer, or the Mac Finder, the Movie Explorer displays items hierarchically, either by individual scene or for all scenes. These listings are expandable, so if you have selected the Text button, an arrow (or on Windows, a plus [+] sign) will appear beside the name of any scene that includes text. Clicking the arrow (or plus sign) displays all the selected items included in that scene. This type of visual data display is also referred to as a "tree structure." Clicking a plus sign (or arrow) expands a "branch" of the tree. At the bottom of the Display list, a status bar displays the full path for the currently selected item.
In Figure 6-23, the Text filter button has been selected. As shown, clicking the arrow sign beside the Text icon in the Display list shows the complete text, including basic font information.
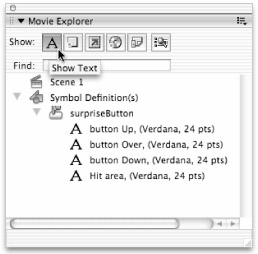
Figure 6-23: The Movie Explorer for the surpriseButton example that is included on the CD-ROM, with the Text filter button chosen to view text and font information inside the file
The Movie Explorer Options Menu
The Options menu is accessed by clicking the options triangle in the upper-right corner of the Movie Explorer panel. These commands enable you to control how much detail is shown in the Display list and also to perform edits or revisions after you've found the specific items that you want to modify:
-
Goto Location: For a selected item, this transports you to the relevant layer, scene, or frame.
-
Goto Symbol Definition: This jumps to the symbol definition for the symbol that's selected in the Movie Elements area. (For this to work, both Show Movie Elements and Show Symbol Definitions must be toggled on.)
-
Select Symbol Instances: This jumps to the scene containing instances of the symbol that is selected in the Symbol Definitions area. (For this to work, both Show Movie Elements and Show Symbol Definitions must be toggled on.)
-
Find in Library: If the Library window is not open, this opens the Library and highlights the selected item. Otherwise, it simply highlights the item in the Library.
-
Rename: This enables you to easily rename selected items.
-
Edit in Place: Use this to edit the selected symbol in context on the Stage.
-
Edit in New Window: Use this to edit the selected symbol in Edit mode in a separate window from the main Document window.
-
Show Movie Elements: One of two broad categories for how filtered items are viewed in the Display List, Show Movie Elements displays all elements in the movie, organized by scene.
-
Show Symbol Definitions: This is the other category of the Display List, which shows all the items that are related to each symbol. Both Show Movie Elements and Show Symbol Definitions may be displayed simultaneously.
-
Show All Scenes: This toggles the display of Show Movie Elements between selected scenes and all scenes.
-
Copy All Text to Clipboard: Use this command to copy text to the Clipboard. Text may then be pasted into a word processor or into another editing application.
Cross-Reference We discuss text-related features in more detail in Chapter 8, "Working with Text."
Caution Unfortunately, getting text back into Flash is not as easy as copying it to the Clipboard. If you copy a large amount of text to another application, you have to manually update individual text blocks in your Flash document to integrate any changes that were made to the text outside of Flash.
-
Cut: Use this command to cut selected text.
-
Copy: Use this command to copy selected text.
-
Paste: Use this command to paste text that has been copied from Flash or another application.
-
Clear: Use this command to clear selected text.
-
Expand Branch: This expands the hierarchical tree at the selected location; it's the menu equivalent of clicking the tiny plus (+) sign or right-facing arrow.
-
Collapse Branch: This collapses the hierarchical tree at the selected location; it's the menu equivalent of clicking the tiny minus (-) sign or down-facing arrow.
-
Collapse Others: This collapses the hierarchical tree everywhere except at the selected location.
-
Print: The Movie Explorer prints out, with all the content expanded, displaying all types of content selected.
You can also access the commands found in the Movie Explorer options menu via the contextual menu.
The Contextual Menu
Select an item in the Movie Explorer and right-click (Command/Ctrl+click) to invoke the contextual menu related to that particular item. Nonapplicable commands are grayed-out.
Figure 6-24 shows the contextual menu of the Movie Explorer. Among the most useful commands is the Goto Location option at the top. When you can't find an item (because it's on a masked layer or is invisible), this command can be a lifesaver.
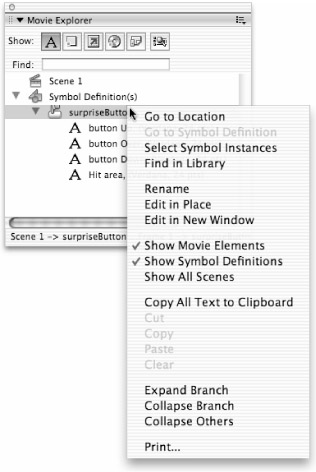
Figure 6-24: The Movie Explorer's contextual menu
When you are planning or looking for ways to improve a project, the Movie Explorer can provide an excellent map to the structure and function of what you've already accomplished.
Whenever it's relevant, print out the Movie Explorer; this can function as project documentation for finished work, providing a reference of all scripting and Movie Clip placement. As such, it can make it much easier to return to a project months later. It can also facilitate collaboration amongst developers, whether they share the same studio or need to communicate long distance. Finally, for all the reasons we listed in this chapter, you can also use the Movie Explorer as a tool for both learning and teaching.
Now that you have a handle on working with symbols in one project file, let's go to the next step and see how you can work with symbols in multiple Flash files.
EAN: 2147483647
Pages: 395
- A View on Knowledge Management: Utilizing a Balanced Scorecard Methodology for Analyzing Knowledge Metrics
- Measuring ROI in E-Commerce Applications: Analysis to Action
- Technical Issues Related to IT Governance Tactics: Product Metrics, Measurements and Process Control
- Governance in IT Outsourcing Partnerships
- Governance Structures for IT in the Health Care Industry