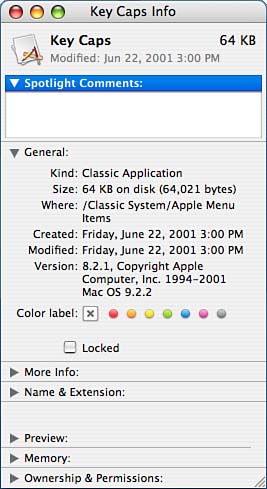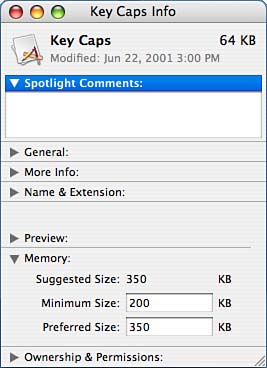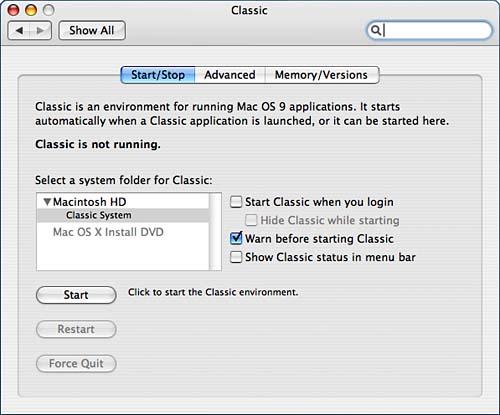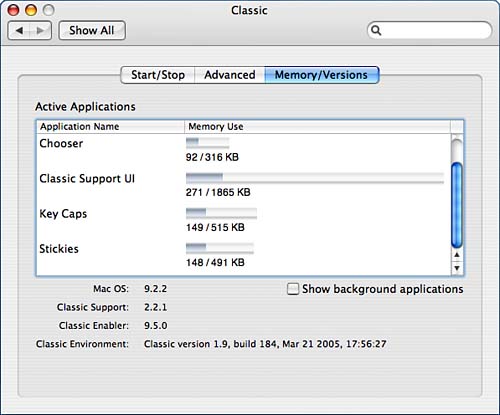Other Tools and Utilities
| < Day Day Up > |
Running Legacy Mac OS Applications: ClassicWe all know what happened with New Coke and most of us (Coke drinkers at least) are probably pretty happy that we're still drinking Coke Classic. Unfortunately, the same can't be said for the Classic Mac OS. As we head toward the sixth year of Mac OS X's release, we still haven't closed the book on the original Mac OS operating system now called Classic. The Classic environment is a complete implementation of Mac OS 9.x on top of Tiger. To Tiger, Classic is nothing but another application; to a user, however, Classic is a gateway to older Mac software programs.
When using the Classic environment, the 9.x operating system must access all hardware through the Tiger kernel. This means that software that accesses hardware directly will likely fail. Users of 3Dfx video cards, hardware DVD playback, video capture cards, and such are out of luck. On a positive note, Classic brings the benefit of Tiger's virtual memory underpinnings to legacy applications. Each Mac OS 9.x application can be configured for a much larger memory partition than was possible previously. To the Classic environment, the virtual memory appears to be real memory. Programs have much more breathing room in which to function.
Working within the Classic environment is a somewhat unusual experience. Depending on the application running, there can be graphic anomalies and confusing filesystem navigation. It isn't perfect, but if you're a user who absolutely positively must run an old app, it'll do the trick. Classic is typically launched once during a Tiger login session either manually or automatically. After it is running, Classic remains active until you log out or otherwise force it to shut down. There are two ways to launch Classic: by double-clicking a Classic application or through the Classic System Preferences pane. Configuring Classic ApplicationsClassic applications are automatically recognized by Tiger and treated slightly differently by the operating system. When using Get Info, the information panes change slight to display extended information and settings not required for native Mac OS X applications. Identifying Classic ApplicationsIn the Finder, Classic applications appear just like any other application. To verify that a piece of software is indeed a Classic application, you can select the icon and choose File, Get Info or choose Get Info from the contextual or action menus. Figure 2.55 shows the General Get Info pane for Key Caps, a Classic application. Figure 2.55. The General Get Info pane identifies Classic applications.
Adjusting Memory SettingsClassic applications, because they still use the Mac OS 9.x Memory Manager, require a preferred and minimum memory size to be set. Because you have no direct access to the 9.x Finder under Mac OS X, Classic applications have an additional Get Info pane called Memory, as shown in Figure 2.56. Figure 2.56. Classic applications allow memory limits to be set.
Two limits can be set:
To take advantage of the new Tiger memory architecture, set these values higher than you would in older versions of the Mac OS. Forcing Carbon Applications into ClassicCarbon applications are a special case of Mac OS X application. They are capable of running natively on Tiger and on Mac OS 9.x through the use of CarbonLib. If you want to use the Classic environment to launch a Carbon application, a setting within the General pane of the Get Info pane can force a Carbon-compliant package to launch through Classic. To launch a Carbon application in Classic, check the Open in the Classic Environment check box and then close the info pane. Subsequent launches will occur in Classic. Controlling the Classic EnvironmentThe operation and setup of the Classic environment is performed in the Classic system preference pane. The Start/Stop settings control how and when Classic boots, as demonstrated in Figure 2.57.
Figure 2.57. The Classic System Preferences pane configures the startup volume and allows manual startup and shutdown.
Setting Advanced Startup OptionsUse the Advanced settings pane to provide additional control over the boot sequence and basic Classic functions. You can make several modifications to the startup process and overall operation:
Viewing Memory Usage and Application InformationWith Classic running, the Memory/Versions pane displays the processes that are active and how much memory they are consuming, as shown in Figure 2.58. Figure 2.58. The Memory/Versions pane gives feedback on active Classic processes.
To display information about background Classic processes, click the Show Background Processes check box. Information about the version of Classic and its supporting software is displayed at the bottom of the pane. |
| < Day Day Up > |
EAN: 2147483647
Pages: 251