Hack 13 Configure Your Printer
| < Day Day Up > |
| Even in an increasingly digital world, sometimes you still need a hardcopy of your files. The KDE printer manager has a lot of options, and this hack guides you through them . If you have taken advantage of any of the office applications from [Hack #12] , you might find yourself wanting to print out some of the work that you have done. Knoppix's excellent hardware support extends to printers, and Knoppix provides a simple graphical configuration tool for setting up any printers you may need to use. Click K Menu The printer wizard has support for many types of printer connections, and this hack describes some of the more common ones. After the first few questions, the configuration is the same for both local and network printers; the first question the wizard asks is where the printer is located. For printers that are physically connected to the computer with a parallel, serial, or USB cable, select Local Printer. You will be presented with a list of local devices your printer is connected to. If you use a parallel port, you most likely need to select Parallel Port #1, and if you use a USB connection, you should probably select USB Printer #1. These selections mean that the printer is connected to your first parallel or USB port. For printers that are shared on the network with Windows printer sharing, select "SMB shared printer" instead of Local Printer. If this printer requires a special username or password to access it, the next window allows you to set those options. You are then asked to enter the workgroup, server name, and printer name to use (Figure 2-7). If you aren't sure what the correct printer name is, click Scan and the wizard scans the network for open printer shares. Figure 2-7. The SMB printer configuration window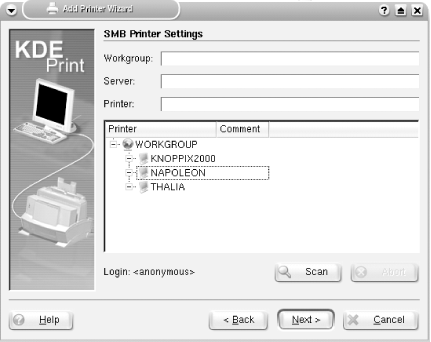 If you have another CUPS server configured on the network, select "Remote CUPS server." The next window lets you define a username and password if the remote printer requires it, and afterwards you are prompted to enter the IP address or hostname for your CUPS server. The wizard then scans that server and presents you with any shared printers that it discovers. The rest of the steps are common regardless of how your printer is connected. The next window (Figure 2-8) displays a full list of printer manufacturers. Find the manufacturer of your printer in the left panel and pick the specific model (or the model closest to yours if your exact model isn't present). If you can't find a printer resembling your own, but your printer supports a more generic printing protocol such as PCL or Postscript, then choose Generic from the list of manufacturers, and then choose the protocol your printer supports from the panel on the right. Figure 2-8. Select a printer model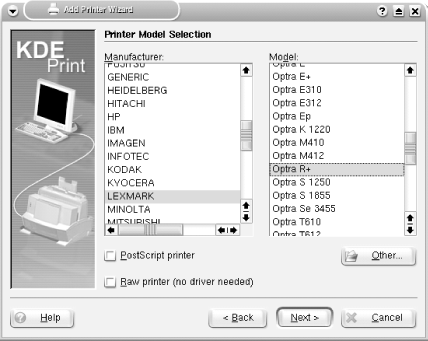 The next few windows contain several default settings that rarely need to be changed. Modify these settings if you see fit; otherwise , just click through until you get to the General Information window. Enter a name for the new printer here and then click finish. Once you finish setting up a printer, a new icon appears for it in the print manager. To set it as your default printer, right-click its icon and choose "Set as User Default." If you prefer a paperless office, you can print directly to a PDF, a Postscript file, or to a fax machine. |
| < Day Day Up > |
- Integration Strategies and Tactics for Information Technology Governance
- An Emerging Strategy for E-Business IT Governance
- Assessing Business-IT Alignment Maturity
- Linking the IT Balanced Scorecard to the Business Objectives at a Major Canadian Financial Group
- Measuring ROI in E-Commerce Applications: Analysis to Action
 KNOPPIX
KNOPPIX