Hack 14 Use Peripheral Devices
| < Day Day Up > |
| Knoppix includes support for many popular scanners , cameras , PDAs, and other peripheralsoften with little to no extra configuration . There is a common misconception that Linux has poor hardware support, especially when it comes to peripherals. Actually, you might be surprised at just how much hardware Linux supports out of the box without requiring that you download any extra drivers. Knoppix goes a step further and automatically configures a lot of the peripherals you might usejust plug them in. 2.6.1 Scanners Knoppix supports many popular scanners with little to no tweaking. I have both SCSI and USB scanners, and Knoppix recognized and configured them with no extra effort on my part. To start using your scanner, click K Menu When Kooka starts, it lists all of the scanners that Knoppix has detected and prompts you to choose one. After you select your scanner, Kooka's main window appears. Kooka works like most other scanning applications. Click Preview Scan to perform a quick scan, then crop out the section of your scan you wish to use and click Final Scan to scan at full resolution. After completing a scan, Kooka will prompt you for the file format to save the image as. Kooka can also perform some basic image manipulation, such as image rotation and mirroring, although for more advanced features you should probably use a complete image-editing program such as the Graphical Image Manipulation Program (GIMP), which is described in this section.
Kooka includes Optical Character Recognition (OCR) capabilities as well, so you can convert a scanned document to text. To OCR scan an image, select it from the list of images in the top left of the main window and click Image When the OCR scan finishes, the OCR window disappears and you are dropped back to the main window. You must save the results of the OCR scan so you can use it later in a text editor: click File If you plan on doing a lot of image manipulation, you can scan an image directly from the GIMP. Load the GIMP by clicking K Menu 2.6.2 Digital CamerasYou can also manipulate images from your digital camera with little to no extra configuration in Knoppix. For digital cameras that work as a generic USB storage device (under Windows they show up as a removable drive), simply plug in and power on the camera, and a new hard-drive icon appears on your desktop, allowing you to view your images directly from the camera.
You can open the images with the GIMP or one of the other image-editing applications included in Knoppix, crop or edit the images how you prefer, and save them back onto the camera or some other storage device. Remember to unmount the camera before unplugging it from the computer or powering it off by right-clicking on the hard-drive icon and selecting " Unmount ." This ensures that all changed files have been completely written to the camera. Unplugging any USB drive while files are being written almost guarantees file damage. To use cameras that don't work as generic USB storage devices, use gtkam , a program that uses the libgphoto libraries to provide basic access to the files on your digital camera. Before you run gtkam , depending on your camera, connect the camera to the computer by the USB or serial port. To run gtkam , click K Menu Figure 2-9. Gtkam camera selection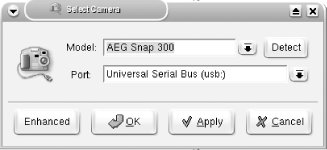 Click Detect for gtkam to probe the USB ports for your camera, or select it from the list of camera models and click OK. You are dropped back to the main window, which then presents you with thumbnails of all of your photos. You can zoom in and out on your photos, and select some or all of them to save for later editing. 2.6.3 Removable USB and IEEE1394 DrivesRemovable drives, especially small USB key chain drives, are useful in Knoppix, because they provide portable writable storage so your files can travel with you from computer to computer. [Hack #21] discusses how to use these devices to save configuration settings and create a persistent home directory that can follow you from machine to machine. USB and IEEE1394 (also known as Firewire or iLink) drives work under Knoppix much like digital cameras. Plug in the driveif necessary, power it onand Knoppix will detect the device and create a new hard-drive icon on your desktop. USB and IEEE1394 drives are accessed as SCSI drives under Linux, so the first drive you plug into your system will probably be named sda1 . These devices should work like any other hard drive installed in the system and will mount read-only by default. As with digital cameras, be sure to unmount the drive before unplugging it. 2.6.4 Other Devices The gqcam program (click K Menu |
| < Day Day Up > |
 Graphics
Graphics 