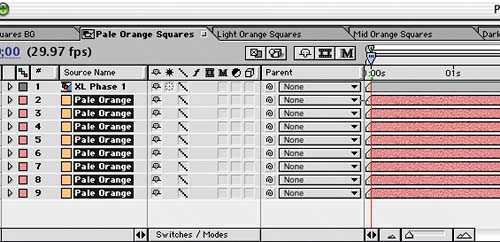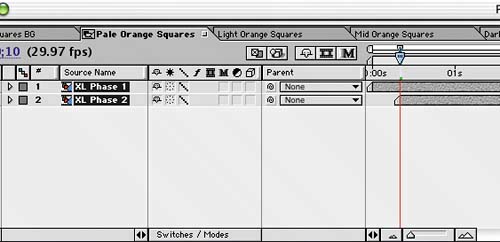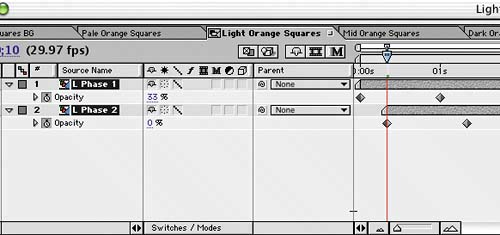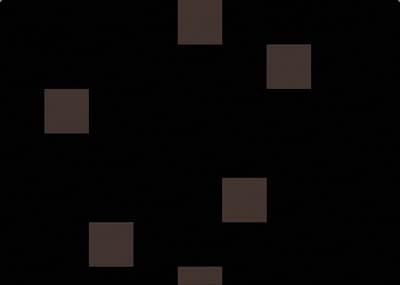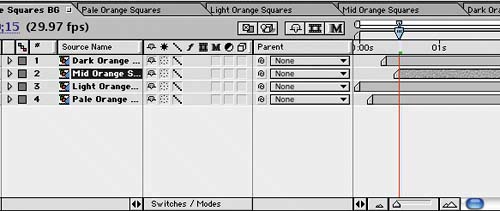| To create the backgrounds, we randomly placed 80x80 solids in four different shades of one color family and then pre-comped the individual colors. If you wish, you can do the same until you're happy with the checkerboard design. Otherwise, we've provided you with a chart of the colors and the solids' positions. Here are the steps: 1. | Create a new composition named Orange Squares BG, with dimensions 720x540, Frame Rate 29.97, and Duration 10;00 seconds.
| 2. | To arrange the square pattern more easily, turn on the composition grid (View > Show Grid) and the Snap To Grid option in the same menu.
| 3. | The quickest way to reproduce our pattern is to start with an 80x80 solid and duplicate it as many times as specified for that particular color in the table. Then select all the layers of that color, press the P key to display their Position properties, and enter the Position values specified in the table.
Tip Once you've selected a position value in the Timeline, you can quickly navigate to the other layers' Position fields by pressing the Tab key (forward) or Shift+Tab (backward). | 4. | When you're done positioning solids of a particular color, pre-comp (Layer > Pre-compose) those layers, and name them according to their color: Pale Orange Squares, Light Orange Squares, Mid Orange Squares, and Dark Orange Squares.
|
Tip Lock each pre-comp in the Timeline until you've finished creating the others.
 Pre-comping the pale orange solids   Pre-comping the light orange solids  The Orange Squares BG Timeline  Save your work. Mixing it up Now you'll add a little variety by making the squares fade in and out at different times. By subdividing and animating the different colors, you can create a gradual transition to your checkerboard background: 1. | Open the Pale Orange Squares comp, and select the first 10 layers.
| 2. | Pre-comp these layers (Layer > Pre-compose) into a new composition named XL Phase 1.
Dividing the layers into two comps 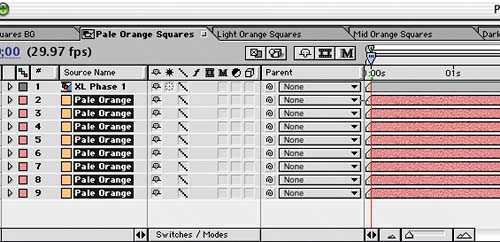 | 3. | Pre-comp the remaining pale orange layers into a new composition named XL Phase 2.
| 4. | Select both comp layers, and add 0% Opacity keyframes to them.
| 5. | Go to time 1;00, and change the Opacity for both layers to 100%.
| 6. | Go to time 0;10, select only XL Phase 2, and press the [ key to move the layer's In point to the current time.
Offsetting the start time of the checkerboard phases 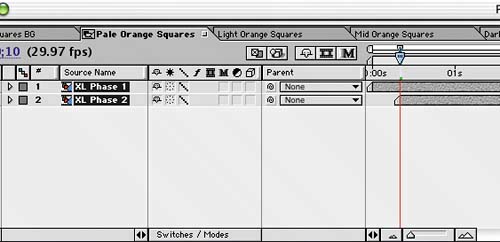 |
Repeat this process with the remaining comps: 1. | Open the Light Orange Squares composition, and pre-comp the first 11 layers into a new composition named L Phase 1.
| 2. | Select the remaining layers, and pre-comp them (Layer > Pre-compose) into a new composition named L Phase 2.
| 3. | Select both layers, and add 0% Opacity keyframes to them.
| 4. | Go to time 1;00, and change the Opacity of both layers to 100%.
| 5. | Go to time 0;10, select only the L Phase 2 layer, and press the [ key to move the In point to the current time.
Adding a fade-in to the checkerboard phases 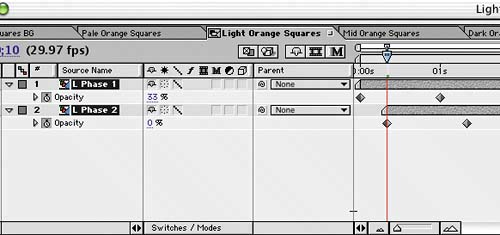 | 6. | Open the Mid Orange Squares composition, and pre-comp the first six layers into a new composition named M Phase 1.
| 7. | Select the remaining layers, and pre-comp them into a new composition named M Phase 2.
| 8. | Select both layers, and add 0% Opacity keyframes to them.
| 9. | Go to time 1;00, and change the Opacity for both layers to 100%.
| 10. | Go to time 0;10, select M Phase 2, and press [ to move the layer's In point.
What the fade-in will look like 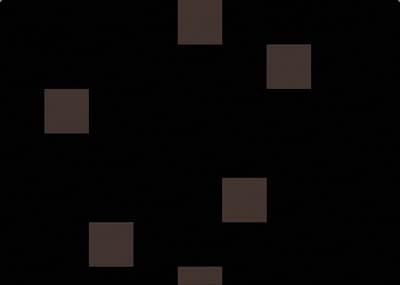
| 11. | Open the Dark Orange Squares composition, and pre-comp the first seven layers into a new comp named D Phase 1.
| 12. | Pre-comp the remaining layers into a comp named D Phase 2.
| 13. | Select both layers, and add 0 % Opacity keyframes to them.
| 14. | Go to time 1;00, and change both layers' Opacity to 100%.
| 15. | Go to time 0;10, select only the D Phase 2 layer, and press the [ key to move the layer's In point.
|
Save your work. Adding a little more spice Now you'll double the effect of the fade-ins by staggering the In points of the comp layers: 1. | Select all the layers, and add a 0% Opacity keyframe to each one.
| 2. | Go to time 1;00, and change the Opacity of all layers to 100%.
| 3. | Go to time 0;05, select the Pale Orange Squares layer, and press [ to move the In point.
| 4. | Go to time 0;10, select the Dark Orange Squares layer, and press [.
| 5. | Go to time 0;15, select the Mid Orange Squares layer, and press [.
Offsetting the start time of the different color squares 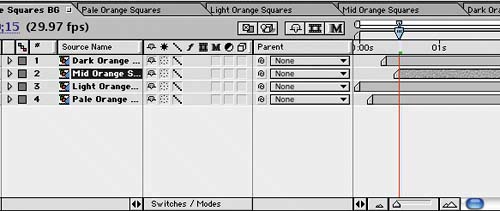 |
Save and preview your work: The squares should fade in at various times. Now, close all the compositions. |