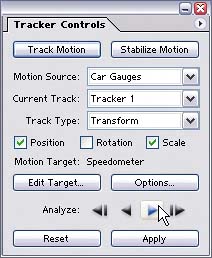| The dashboard in this project's first sequence contains three gauges: a speedometer, an RPM gauge, and a fuel gauge. In this section, you'll create a reflection over the speedometer. To create the reflection in the dashboard, your first tasks are to position and scale the reflection's source imagery and to mask the face of the gauge. You'll animate the reflection in the next section. Follow these steps: 1. | Add the Saleen_Car_06.avi and Saleen_Car_02.avi files to the Reflections Timeline at time 0;00. Saleen_Car_06.avi is the dashboard footage, and Saleen_Car_02.avi will be the source for your first reflection, so make sure the Saleen_Car_02.avi file is the top layer.
| 2. | Rename the Saleen_Car_02 layer Speedometer and the Saleen_Car_06 layer Car Gauges.
| 3. | Change the Speedometer layer's Opacity to 50% and Scale to 73, 73%.
| 4. | Line up the Speedometer layer so that the base of the gearshift is at the center of the first gauge (the speedometer).
Positioning the Speedometer layer  | 5. | Use the Elliptical Mask tool in the Speedometer layer to create a circular mask that surrounds the white face of the speedometer.
Tip Press Shift as you drag with the Elliptical Mask tool to create a circular shape instead of an ellipse. Press Shift-Ctrl (Windows) or Shift-Command (Mac OS) as you drag to draw a circle that's centered around the spot where you first click. Masking the speedometer's face  | 6. | To soften the edges of the mask so the resulting reflection is more realistic, set the mask's Mask Feather to 50, 50.
| 7. | To give the Speedometer layer more punch, apply Effect > Adjust > Brightness & Contrast to the layer. Set the effect's Brightness to 7 and Contrast to 39.
|
Animating the first reflection You've shaped the speedometer's first reflection (the Speedometer layer). Now you need to animate it so it mimics the position of the speedometer in the Car Gauges layer. To animate the reflection, you'll track the Position and Scale (new in After Effects 6.5) in the speedometer gauge in the Car Gauges layer and apply the motion path to the reflection: 1. | Select the Car Gauges layer in the Reflections composition, and choose Animation > Track Motion. The Layer window opens for the Car Gauges layer, and a Track Point is added in the middle of the window.
Track Point components 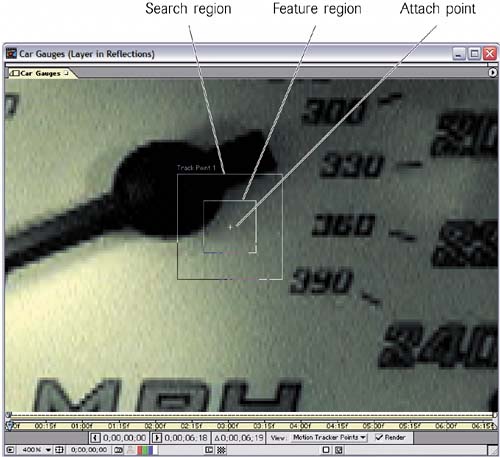 | 2. | Drag the entire Track Point to the number 0 on the RPM gauge on the right side of layer window.
To drag the entire Track Point, hold your mouse pointer anywhere within the Track Point except on a line or the attach point (the crosshairs in the center); when your mouse pointer is in position to move the entire Track Point, the pointer displays the Move Track Point icon  . .
Dragging with this mouse pointer moves the entire Track Point. 
| 3. | Increase the Track Point's search region (the outer box) so it's about double its original size, and then increase the feature region (the inner box) so it surrounds the number 0 and the black circle below the number. (To change the size of either region, drag any corner handle of the region.)
Starting positions for the search and feature regions  The area within the feature region is what the motion tracker will try to stay aligned over as the footage plays. Your objective is to position this region over an area that contains something distinct that the motion tracker won't easily lose sight of. The number 0 and the black circle are clearly defined visual targets for the motion tracker, but they move a great deal; so, you want to make sure the search region is large. The area within the feature region is what the motion tracker will try to stay aligned over as the footage plays. Your objective is to position this region over an area that contains something distinct that the motion tracker won't easily lose sight of. The number 0 and the black circle are clearly defined visual targets for the motion tracker, but they move a great deal; so, you want to make sure the search region is large.
Tip When you move a Track Point's feature region, the area within the region is magnified by default. You can turn this option off or on by choosing Magnify Feature When Dragging from the Tracker Controls palette menu. | 4. | Still in the Car Gauges layer window, go to time 5;06 and click the Set Out Point button  . At time 5;06, the area you're tracking moves out of the screen and can't be tracked. . At time 5;06, the area you're tracking moves out of the screen and can't be tracked.
Note You may wonder why you're tracking the RPM gauge on the right instead of the speedometer gauge in the center of the first frame in the footage. Excellent question. The problem with the speedometer is that it leaves the screen much sooner than the gauge you're tracking, so after a few seconds there's nothing to track. In the next few steps, you'll learn how to track something even after it goes offscreen. | 5. | Turn on the Scale option in the Tracker Controls palette. A second Track Point appears in the Car Gauges layer window.
| 6. | Move the entire Track Point 2 so it's above Track Point 1 and on top of the number 2 in the RPM gauge on the right. Expand the search region of Track Point 2 to give you room to expand the feature region within it, and then expand the feature region to surround the gauge's number 2.
Now, as the gauge becomes larger or smaller, the tracker will record this change in scale by tracking the distance between the two track points.
Tracking the distance between the numbers 0 and 2 on the gauge to track Scale  | 7. | Go to time 0;00 in the Car Gauges layer window, and click the Analyze Forward button in the Tracker Controls palette.
As the footage plays and the motion is tracked, pay attention to the feature region of each Track Point; if a region starts drifting away from the area it was originally tracking, click the Stop button in the Tracker Controls palette, and then click the Analyze 1 Frame Backward button until you reach the frame where the drifting began. Then adjust the Feature Region (the inner box) so that it's over a better area to track. After adjusting the feature region, click the Analyze Forward button again to resume tracking. After Effects automatically replaces the drifting points in the motion path with new points.
The Analyze Forward button on the Tracker Controls palette 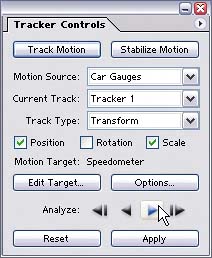
The motion paths of the two points tracked on the gauge  | 8. | To apply the motion path to the Speedometer layer, make sure the Motion Target option in the Tracker Controls palette is set to Speedometer; then click Apply in the palette, choose X And Y in the Motion Tracker Apply Options dialog, and click OK.
|
Expand the Position, Scale, and Anchor Point of the Speedometer layer in the Timeline. You'll see that the tracking process has created the Scale and Position keyframes needed to mimic the motion in the Car Gauges layer. Your goal in tracking the motion of the RPM gauge is to make the Speedometer layer mimic the motion of the Car Gauges layer. If you preview the movie, you'll see that it's not quite what you may have expected: The virtual reflection isn't aligned with the speedometer. That's because you have one more adjustment to make: 1. | Go to time 0;00, and adjust the Speedometer layer's Anchor Point until the layer is within the gauge on the speedometer. Doing so offsets the image and keeps its motion on track as it goes offscreen.
The Speedometer layer in position at time 0;00 
| 2. | At time 0;00, add a 0% Opacity keyframe to the Speedometer layer.
| 3. | At time 1;00, change the layer's Opacity to 30%.
| 4. | Change the layer's Blending Mode to Add in the Timeline's Modes column.
|
Now click the Ram Preview button in the Time Controls palette to see what you've accomplished so far. If you need to fine-tune the reflection's position at any point, you can add Anchor Point keyframes to the Speedometer layer and adjust the Anchor Point value until the reflection is in the right position. |


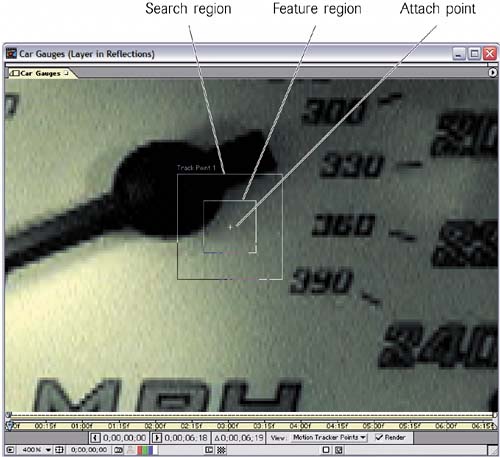

 The area within the feature region is what the motion tracker will try to stay aligned over as the footage plays. Your objective is to position this region over an area that contains something distinct that the motion tracker won't easily lose sight of. The number 0 and the black circle are clearly defined visual targets for the motion tracker, but they move a great deal; so, you want to make sure the search region is large.
The area within the feature region is what the motion tracker will try to stay aligned over as the footage plays. Your objective is to position this region over an area that contains something distinct that the motion tracker won't easily lose sight of. The number 0 and the black circle are clearly defined visual targets for the motion tracker, but they move a great deal; so, you want to make sure the search region is large.