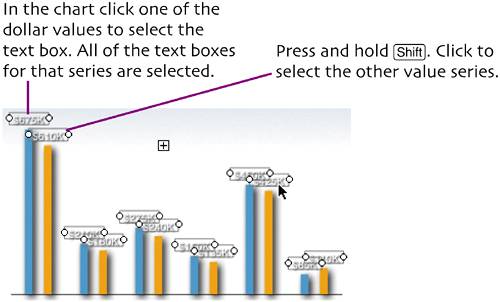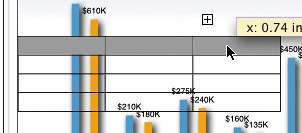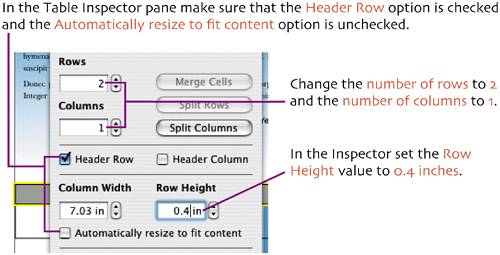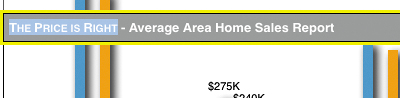modify chart
| < Day Day Up > |
| With the chart created and populated with the correct values we want to modify its appearance. Click the Colors icon in the toolbar to open the Colors window. All of the similar bars and the legend will update to the aqua-blue color. 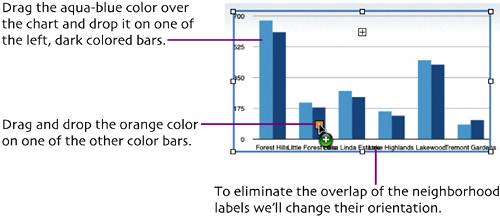 Close the Colors window. 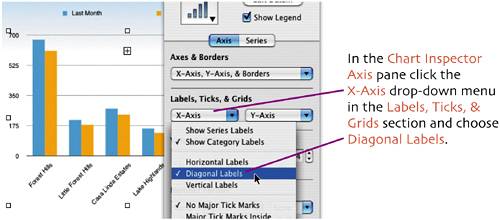 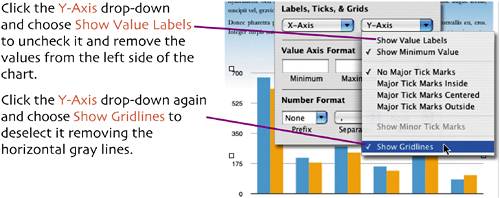 The value for each bar appears. 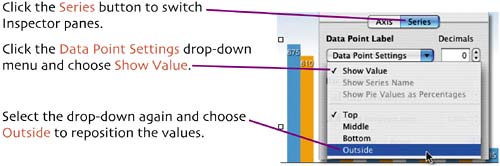 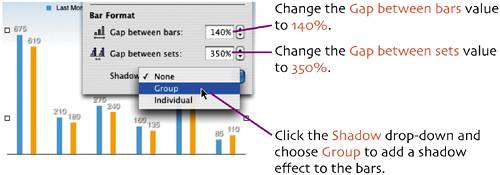 Note the effect the changes had on the appearance of the bars. Click the Axis button to switch Inspector panes. 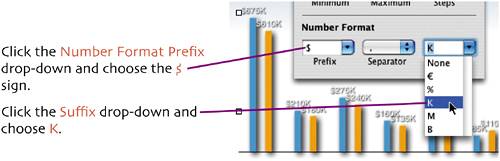
In the Inspector window click the Graphic Inspector button. Uncheck the Shadow option. Click the Text Inspector button. 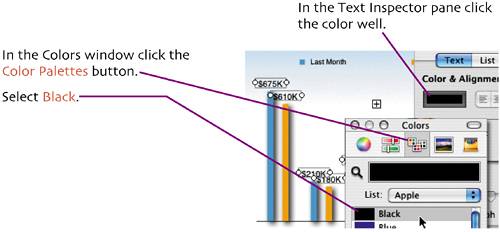 Close the Colors window. Choose Format > Font > Smaller ( Repeat until the text is small enough that the different text boxes appear more separate. That completes the formatting of the chart. Next we'll create a place for it. Click the View icon in the toolbar and choose Show Layout. Click the Objects icon in the toolbar and choose Table.
A new, blank table is placed on the page. Move the table to align it with the left edge of the page's single column and place it about ¼" below the clipping indicator on the gradient-filled text box. 
Click in the first row to select it. Select the second row. Adjust the Row Height value until the bottom of the row aligns with the bottom of the page's main column. Click the first row to place the insertion point. Click the Styles icon in the toolbar and choose Table Header. Enter The Price is Right Average Area Home Sales Report. Select the text The Price is Right. Select Format > Font > Capitalization > Small Caps.
Click the Colors icon in the toolbar.  Select the table ( Click the Back icon in the toolbar to move the table behind the chart. 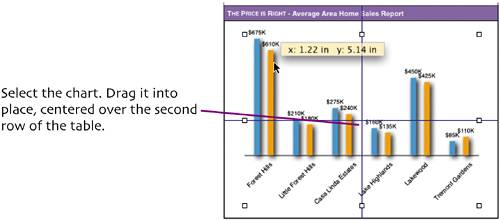 You'll see that the charts Legend doesn't select and move with the chart. That completes the design and placement of the chart and the design of the three main pages of our Newsletter! 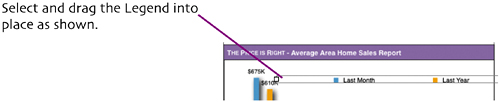 |
| < Day Day Up > |
EAN: N/A
Pages: 97