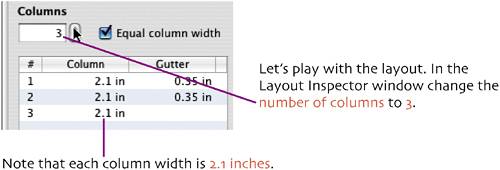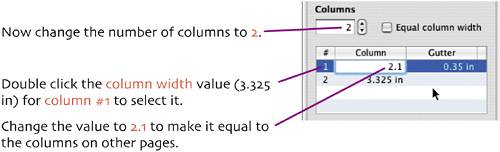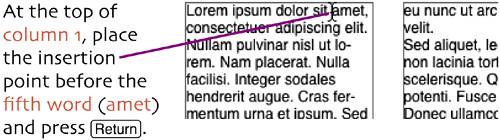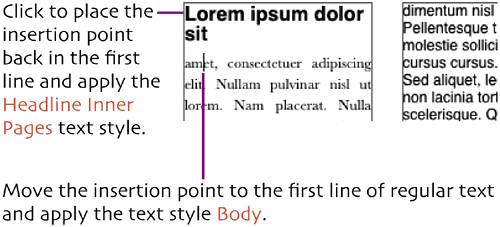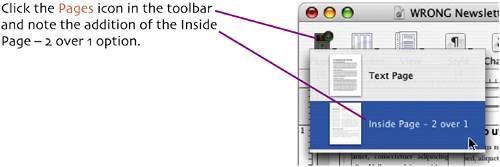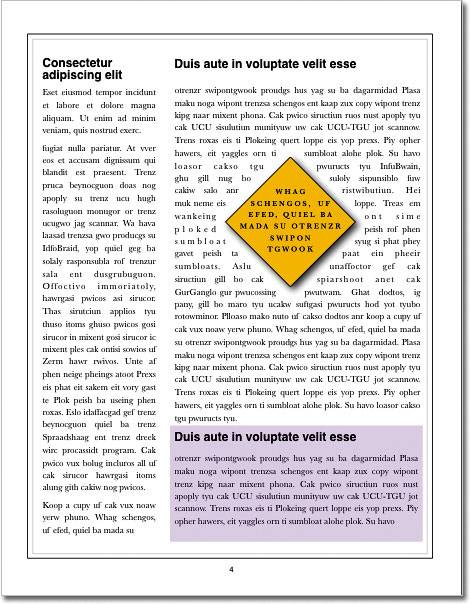alternate page layouts
| < Day Day Up > |
| We've designed our newsletter such that the first three pages of every edition will have a consistent layout and content. However, additional pages will most likely be needed each month as the organization and the newsletter grow. Here we will accommodate the variety of future needs and maintain a visual appearance that we control by creating page templates now that can be added later as needed.  Choose Insert > Section Break. A fourth page is added to the document and the insertion point is placed at the top of that page.
Uncheck the Equal column width option.
We now have a two column page that maintains consistency with the layout grid of pages 1 and 2. We'll use this text to quickly set up several template news articles by dividing it into different sections and applying headline and body text styles. 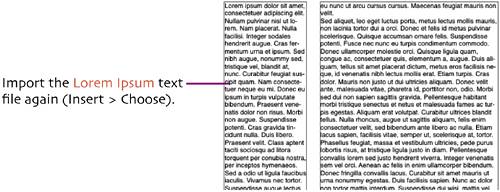
Apply the Body style to the remaining paragraphs on the page. Choose Insert > Column Break. 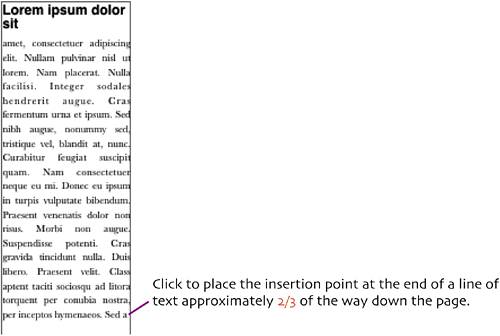  Apply the Headline Inner Pages style to the first line of text.  Choose Insert > Layout Break. 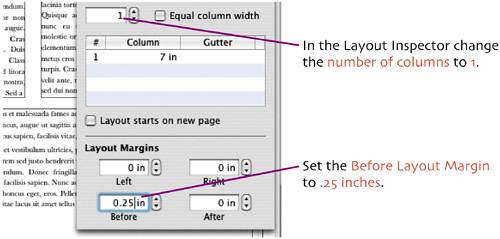
Place the insertion point before the fifth or sixth word in the layout's first line and press Apply the Headline Inner Pages style to the first line of text. Take a moment to select each of the headlines and each block of article text and define them as Placeholder Text ( Choose Format > Advanced > Capture Pages. In the Create Pages from the current section dialog name the page Inside Page 2 over 1 (a name that describes the columnar layout of the page). Press OK.
Select Inside Page 2 over 1. A fifth page with our 2 column over 1 column layout is added to the document. Choose Edit > Undo Insert Pages "Inside Page 2 over 1" (
As an exercise of the many things you've learned about modifying layouts, adding and styling text, and inserting and modifying objects, delete the contents of page 4 and create your own page layout. When the layout is complete capture the page using the same process we used above. Don't forget to define text blocks as placeholders. After you've captured the new page choose Edit > Delete Page. In the warning dialog click the Delete button. Turn off the Layout view. Scroll the document window to page 1. Save your file. |
| < Day Day Up > |
EAN: N/A
Pages: 97