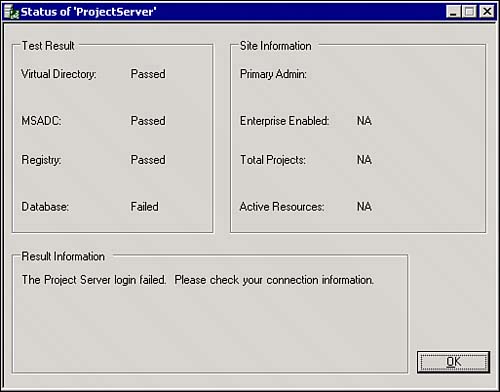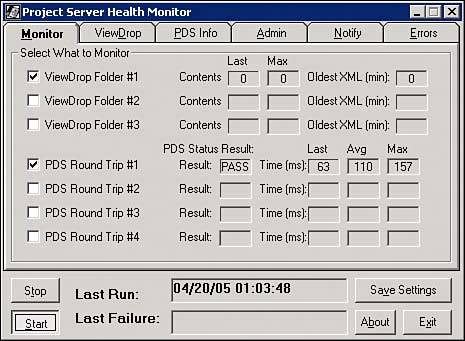Testing and Troubleshooting
| Over time, without proper proactive maintenance, any system will begin to degrade, and the performance of applications will suffer and may eventually break. This section is intended to be used by the system administrator who needs to know the basics of troubleshooting a Project Server 2003 installation. This section differs from the validation chapter of this book in that it outlines the typical tools and steps used to troubleshoot Project Server 2003 from a support standpoint. An assumption will be made that the Project Server implementation is validated and appears to be working prior to an issue arising. The Application and Client LayersServer issues are considered part of the application layer which, for the end user, consists mainly of PWA and WSS. For the system administrator, it also consists of SQL, Analysis Services (AS), Session Manager, Views Processing, and Internet Information Services (IIS). The client layer consists of the desktop components, such as Internet Explorer and Project Professional. The first step to troubleshooting Project Server 2003 is to determine whether the issue is an application or client layer (that is, server or desktop) issue by discovering what component(s) the user is using when the error occurs. If the error occurs in the application layer, most of the following conditions should be true:
If the error occurs in the client layer, these conditions should be true:
Troubleshooting the Application LayerSeveral tools developed and distributed by Microsoft are designed to troubleshoot and reconfigure a Project Server 2003 implementation. As a system administrator, you will most likely use six key tools, listed and briefly described in Table 25.3.
NOTE For more detailed information and instructions on use, consult the Project Server 2003 Administrator's Guide published by and downloadable from the Microsoft website. Using EditSite for TroubleshootingEditSite should be the first utility run when a problem occurs on the application layer of Project Server 2003. After installing it, run editsite.exe. A window similar to Figure 25.10 opens and allows you to test connections to the main components of Project Server. This window also reveals all of the Project Server instances currently configured and their related connection information. Figure 25.10. EditSite main screen.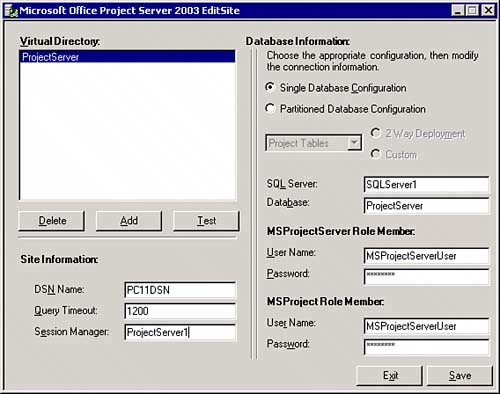 CAUTION Be careful about changing any settings with EditSite unless the test results indicate a connection issue. Changing any settings to incorrect values will break Project Server. Consult the Microsoft Knowledge Base online for appropriate steps to resolve any Failed test results. Typically, the main culprits for connection issues are the SQL accounts MSProjectServerUser and MSProjectUser. Click the Test button to start a test. Figure 25.11 shows a results window. Figure 25.11. Notice the Failed entry to the SQL database in the results window from EditSite.
Using the Project Server Health Monitor to TroubleshootThe Project Server Health Monitor tool, shown in Figure 25.12, should be used to monitor thresholds for Project Server and can be left running on the Project Server or another server if the Views Notification service is located on another server. It is useful in tracking down latency or performance issues. Table 25.4 provides a description of what each tab is used for. Figure 25.12. The Project Server Health Monitoring utility can provide a real-time troubleshooting view of performance.
NOTE In Table 25.4, under the Errors tab, when thresholds are exceeded, they will not show up in the Errors tab. They will be written to a log file or emailed depending on the settings in the Notify tab. Troubleshooting Analysis Services ErrorsTroubleshooting Analysis Services basically comes down to two things:
If the cube fails to build, you should find errors in both the Windows Event Viewer and the Update Resource Tables and OLAP Cube page in PWA under the Admin, Manage Enterprise Features link. There are typically four main causes for a failed cube build. The first is forgetting to migrate the AS repository to SQL as outlined in the Post Installation tasks from the Microsoft Office Project Server 2003 Installation Guide. The second is incorrect credentials supplied in the Project Server database for accessing the cube. Use the PSCOMPlus utility to resolve this issue. Third, special characters may have been used in the Enterprise Resource Pool or Enterprise Outline Codes. Finally, incorrect or corrupted DSN information causes the OLAP build to fail. The DSN information tells Project Server how to talk to the SQL server. If you feel this is a possible cause, use the following steps to resolve it:
If your users encounter errors such as the one shown in Figure 25.12, there are typically three reasons:
Figure 25.3 shows the typical OLAP error in PWA. Troubleshooting the Session ManagerSymptoms of problems with the Session Manager usually are related to user logon issues. Because the Session Manager keeps track of where a user is in PWA and the credentials used to access Project Server, if it becomes unavailable, the user sees an error such as the one shown in Figure 25.13. Figure 25.13. Error generated when Session Manager becomes unavailable.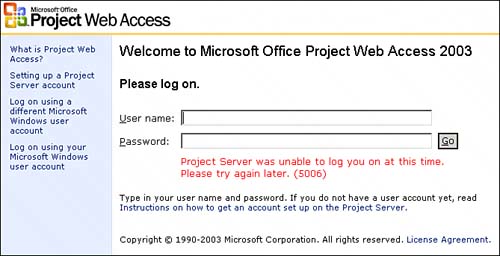 Usually, restarting the Project Server Session Manager Service resolves most issues. NOTE If the Session Manager become unavailable in some load balanced scenarios, it may be necessary to manually re-point the IIS server(s) to a new Session Manager by modifying the following registry entry:
Troubleshooting Views ProcessingThe two main components to Views Processing that you may encounter problems with include the Views Notification service and the ViewDrop folder. The Views Notification service is used to monitor the ViewDrop folder and take action when a new XML file is put there. Symptoms outlining problems with the Views Notification service usually result in a backlog of XML files in the ViewDrop folder. You can use the Project Server Health Monitor to confirm this problem, as well as take a look at the number of files in the ViewDrop folder. Problems with this service can usually be resolved by restarting it using the Services snap-in to MMC. Problems with the ViewDrop folder are almost always related to the NTFS and/or the sharing permissions on the folder. Symptoms include being unable to publish changes or updates to a project, spooler errors, and the ViewDrop folder will be empty or unchanged for an extended time. Double-check the permissions to this folder if you encounter these symptoms. If the Views Notification service is not in a clustered or NLB setup and it is running on the same server as the Project Server, there should not be any sharing permissions, just NTFS. Troubleshooting the Client LayerThe client layer can be difficult to troubleshoot because most desktop environments are not as well managed as server environments. Internet Explorer, for example, may have been loaded with third-party add-ins, and these add-ins may cause conflicts with the ActiveX controls for PWA. Troubleshooting Internet ExplorerSome basic setup items are often missed on an individual desktop that will affect the way PWA and WSS work. The most common mistake is failing to set the security levels in Internet Explorer, shown in Figure 25.14. Make sure that the browser has the Project Server name listed as a trusted site and that Trusted Sites are using "low" security settings. Figure 25.14. On the Internet Security tab, the Trusted Sites section should be set to use low security.
Click the Sites button to add or remove entries to the Trusted Sites. This brings up a window similar to the one shown in Figure 25.15. Figure 25.15. This list should contain your project server prepended with either an http:// or https://.
ActiveX Controls for Internet ExplorerProject Server 2003 installs two ActiveX controls for Internet Explorer when you first connect to PWA: Pj11enuC Class and PjAdoInfo3 Class. These controls can also be pushed to user desktops. If you encounter issues with the desktop browser, often the root cause is a corrupted ActiveX control. To reinstall these controls, perform the following steps:
Troubleshooting Project Professional 2003Most users experience very little trouble with Project Professional, and the majority of problems can be traced to an incorrect patch level. Updating Project Professional by using Office Update (http://office.microsoft.com) is highly recommended. Service Pack 1 (SP1) for Project Professional needs to be installed on the desktop to properly connect to a Project Server 2003 patched with SP1. Your users may also report occasional spooler errors when working with or publishing projects using Project Professional. The majority of the time these errors are caused by issues with the specific project, not the application or the server. NOTE For a comprehensive list of spooler errors, refer to the Project Server 2003 Administrators Guide, Appendix E, published by Microsoft. Troubleshooting Portfolio Analyzer View CreationIf your project administrators complain that they are unable to create or modify a Portfolio Analyzer view, the most common reason is that the desktop does not meet the minimum requirements. Besides the minimum requirements to use PWA, the desktop also needs a fully licensed version of Microsoft Office XP or better. Without a Microsoft Office license, the Office Web Components (OWC) will be read-only. |
EAN: 2147483647
Pages: 227