Filtering Resources
| < Day Day Up > |
| You can use filters to select all the resources that meet some condition that you specify. For example, you might want to select all your material resources. The condition in this instancethat the resource Type must be Materialis called the filter criterion . Project has a built-in filter named the Resources - Material filter that imposes this criterion for you (see Figure 8.22). TIP Filtering for specific resources is a great way to isolate only the resources that meet specific criteria that you've defined and to temporarily omit the other ones. By doing so, you can apply a change that affects an entire group of resources instead of having to find each one independently in order to make the change. After Project selects the resources that meet the criteria, it normally changes the display to show only the selected resources, temporarily hiding all those that don't meet the criteria. However, you can also choose to use the filter as a highlight filter , and Project merely highlights the selected resources, without hiding all the others. In Figure 8.23, the Resources - Material filter is applied as a highlight filter. (The highlight in this figure is formatted with bold and a larger font size , to make it stand out more.) Figure 8.23. The filter has highlighted all the material resources, without hiding the resources that don't match the filter criterion. When you finish using the filtered display, you must apply the All Resources filter to return to the normal display, or simply press the F3 key. Another useful filter for reviewing how you categorized your resources is the Group filter. If you have entered keywords in the Group field, you can quickly filter the list to show all the resources that have a specific keyword. For example, if you entered department names in the Group field, you could filter the list for Production to identify all the resources that are managed by the Production department. If you used job titles, you could use the filter to isolate resources who might qualify for a certain resource assignment. Project 2003 lets you filter the list of resources to be displayed in the Assign Resources dialog box. This dialog box is especially useful for substituting one resource for another. Usually, you want to substitute resources that have the same skill set. So, if you use a custom text field to enter skill keywords, you can filter the resource list to see all resources that might be suitable substitutes. If you include a comma-separated list of multiple skills, you need to define a special filter for this purpose. TIP Project 2003 also lets you use the Assign Resources dialog box to do availability based scheduling. When you highlight a task and check the Available to Work check box, Project will only show you resources that have a specified amount of availability during the time a task is scheduled. This technique is extremely valuable when trying to find the right people to work on a schedule that has inflexible dates.
After work on the project has begun, you can use filters to quickly check the status of resources, to see at a glance where problems might lie. The following partial listing illustrates how useful filters can be in managing a project. The following built-in filters allow you to identify specific categories of resources:
NOTE You can apply filters only to full-screen views or views that are in the top pane of a combination view. You cannot apply filters to views in the bottom pane because those views are already filtered for the task or resource that is selected in the top pane. You can apply a filter with the menu or by using the Filter button on the Formatting toolbar. If you want to apply the filter as a highlight filter, you must use the menu. For example, if you want to display only material resources in a resource view, you would follow these steps:
TIP To use a filter that is on the menu as a highlight filter, simply hold down the Shift key as you select the menu choices, and Project highlights the filtered (selected) records without hiding the other records. TIP If you have applied a filter and then made changes that might alter which resources are selected by the filter, use Ctrl+F3 to reapply the filter. |
| < Day Day Up > |
EAN: 2147483647
Pages: 283
- Key #1: Delight Your Customers with Speed and Quality
- Key #3: Work Together for Maximum Gain
- Making Improvements That Last: An Illustrated Guide to DMAIC and the Lean Six Sigma Toolkit
- The Experience of Making Improvements: What Its Like to Work on Lean Six Sigma Projects
- Six Things Managers Must Do: How to Support Lean Six Sigma
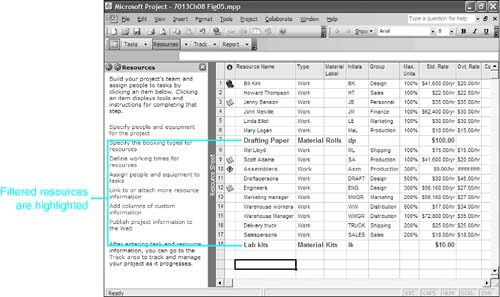
 If you want to customize the highlight that is used for filters,
If you want to customize the highlight that is used for filters,