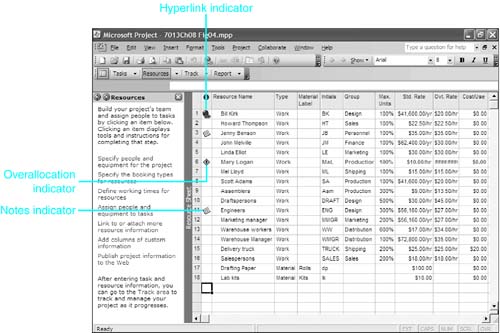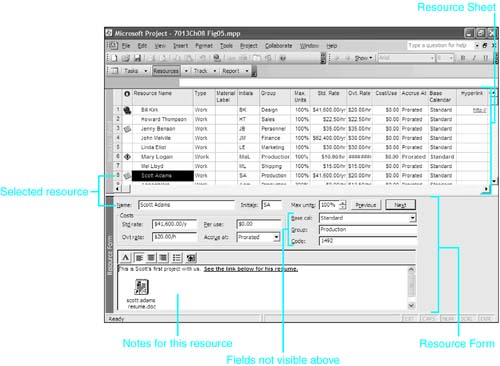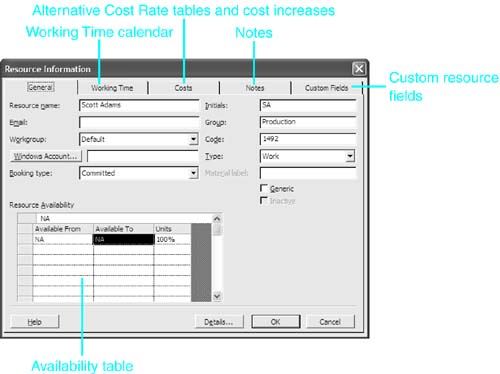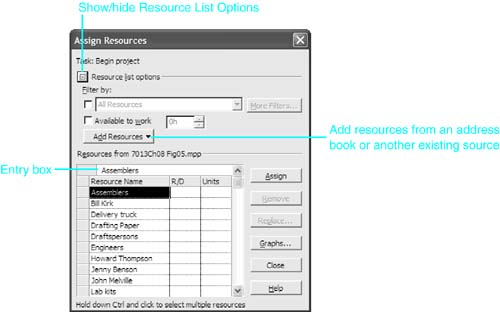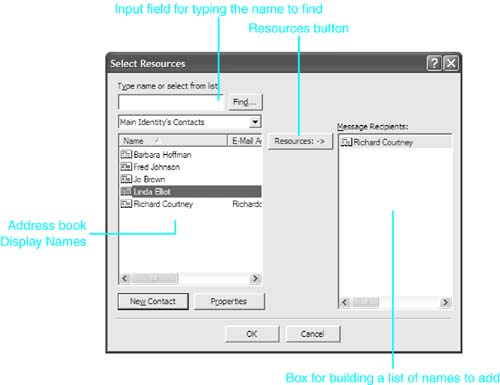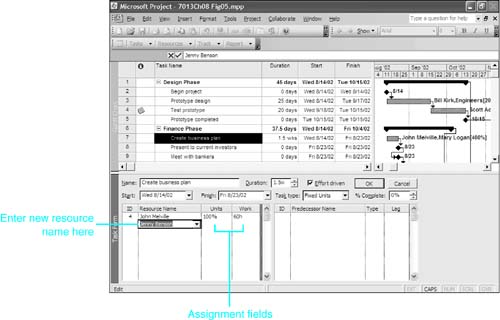Defining the Resource Pool
| < Day Day Up > |
| When you first begin working with Microsoft Project, you will probably define a separate resource pool in each project file. If you have multiple projects that use the same resources, however, you will soon want to define a resource pool that can be shared by all your projects. When you use a shared resource pool, Project can show you the total demands being made on the shared resources from all projects sharing that pool.
You can create a resource pool at any time, before or after you define the tasks. You can also add resources to the pool on-the-fly , by assigning new resources to tasks. By default, Project automatically adds new names to the resource pool. NOTE See the section "Setting the Automatically Add New Resources and Tasks Option," later in this chapter, for information about using or not using Project's default resource creation setting. You can type the resource pool information into Project, or you can import resource names from another application. You can include resources from a spreadsheet, database, Project Server, company address book, or even from the company directory.
You can use several different views and view combinations to create a resource list. The following sections briefly introduce the views and tools you are most likely to use, without pausing to provide a full explanation of the many fields that are available. The following sections use those views to show you how to best use the individual fields. Using the Resource Sheet ViewThe Resource Sheet view is perhaps the most effective view you can use for manually entering basic resource information. The Resource Sheet enables you to see many resources on the screen at once, and it also shows you a number of important fields for each resource (see Figure 8.4). Indicators notify when there is critical information in other fields. To display the Resource Sheet view, choose View, Resource Sheet. Figure 8.4. The Resource Sheet view is the most efficient view for entering the resource pool.
If your video resolution is 800x600 pixels or less, you will not be able to see all the columns of the Resource Sheet without scrolling to the right. Use the Window, Split command to display the Resource Form view in the bottom pane (see Figure 8.5), and you see all the fields for the resource that is selected in the top pane. Figure 8.5. With the Resource Form view in the bottom pane, you can see the Notes field and other fields that are off the screen in the top pane. You can also use the Resource Form view to display and edit the Notes field. To display the notes in the form, activate the Resource Form view, choose Format, Details, and select Notes. Figure 8.5 shows the Notes field in the details section of the Resource Form view. To add a resource in the Resource Sheet view, select an empty cell in the Resource Name column and type in a descriptive name for the resource. Project automatically supplies default values for a number of fields to the right. Replace the default values or fill in the blanks for the rest of the fields, using the definitions and instructions in the "Using the Resource Fields" section, later in this chapter. Using the Resource Information Dialog BoxSeveral important resource fields are not available on the Resource Sheet view or the Resource Form view. The Resource Information dialog box, on the other hand, contains almost all the important resource definition fields (see Figure 8.6). The additional fields on the Resource Information dialog box supply information such as the following:
Figure 8.6. The Resource Information dialog box contains all the important resource definition fields on five tabs. You can use the Resource Information dialog box with the Resource Sheet to complete the definition of the resource. Enter at least the resource name on the Resource Sheet. Then use the Resource Information button on the Standard toolbar (or double-click the resource name) to display the Resource Information dialog box for that resource. Fill in the rest of the fields, and then click OK to return to the Resource Sheet view. Using the Assign Resources Dialog BoxIf you are using a task view such as the Gantt Chart view, you can add names to the resource list by using the Assign Resources dialog box (see Figure 8.7), without switching to the Resource Sheet view. You can also open the Resource Information dialog box from within the Assign Resources dialog box to modify the rest of the resource fields. To display the dialog box, click the Assign Resources tool on the Standard toolbar. There are additional options on the dialog box that you can see if you click the Resource List Options button. Figure 8.7. The Assign Resources dialog box lets you view and modify the list of resources and can also be used to jump to the Resource Information dialog box. TIP The Assign Resources dialog box can be left open on the workspace as you switch between it and an underlying view. You can open the Assign Resources dialog box only when the active underlying view is a task view. After it is open, however, you can use it to create resource names, no matter what the underlying view. To add resource names with the Assign Resources dialog box, select a blank cell in the Name column and type the name. The name then appears in the cell and also in the entry box at the top of the dialog box as you type. Press Enter once, or click the green check mark next to the entry box to add that name to the resource pool. CAUTION Be careful if you are creating the resource name and don't intend to assign it to the task that is selected in the underlying view. When you press Enter after typing the name, the Assign button becomes activated, and pressing Enter again would assign the resource to the currently selected task. Alternatively, if you click the Resource List Options button to display more options, you can use the Add Resources button to copy existing names from various sources. Click Add Resources and choose the following:
If you draw names from an address book or from Project Server, Project automatically knows how to contact the resource to communicate details about assignments and to request updates on progress. For example, Figure 8.8 shows the user 's email address book being used to select contact names to add to the resource list. Figure 8.8. You can use your email address book to import names and email addresses into Project as resources. However you add names to the resource list, you can double-click the name in the Assign Resources dialog box to view the Resource Information dialog box for that resource and fill in additional resource definition fields. Using the Task Form ViewThe Gantt Chart view with the Task Form view in the bottom pane is one of the popular views for assigning resources. You can also add resources to the resource pool in that view, by using the resource details in the lower pane. To add resources in the Task Form view, follow these steps:
|
| < Day Day Up > |
EAN: 2147483647
Pages: 283
 To learn more about working with resources across multiple overlapping projects,
To learn more about working with resources across multiple overlapping projects,