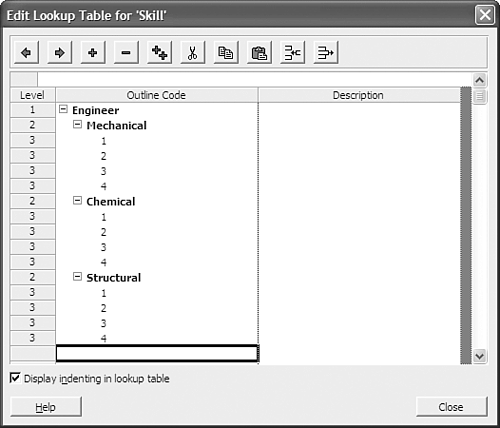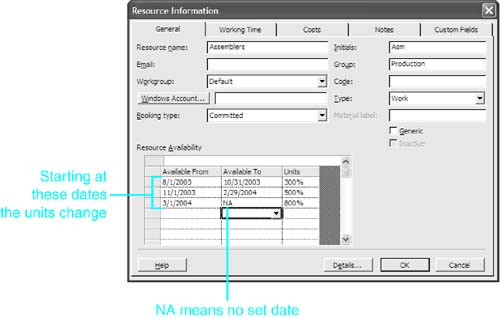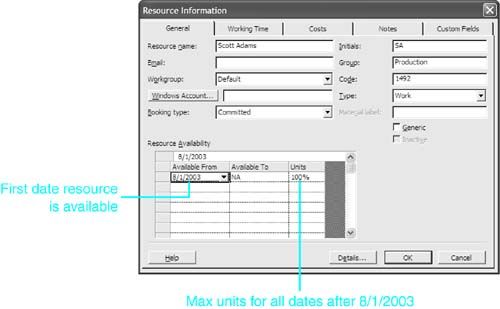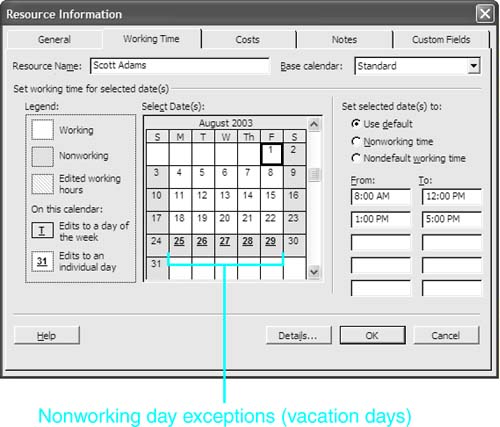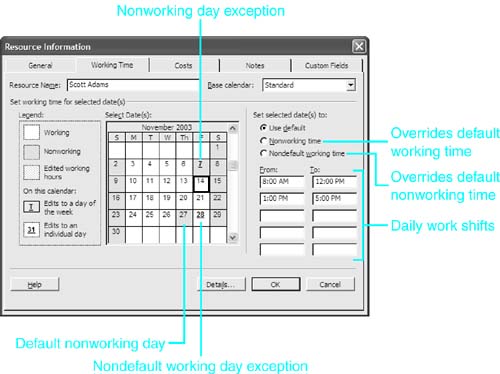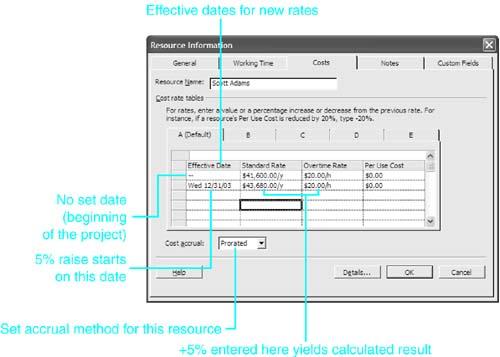Using the Resource Fields
| < Day Day Up > |
| As stated earlier in this chapter, the best view for typing and reviewing the list of resources is the Resource Sheet view. You can use it in combination with the Resource Information dialog box to enter all the important fields of information that define a resource. The Resource Sheet view and Resource Information dialog box are shown in Figure 8.10. Figure 8.10. The Resource Information view is the primary data-entry view for defining resources. When you define a resource, you should provide a resource name and information about the availability and cost of the resource. The fields that are commonly used in defining resources are listed in the following sections. The order of these sections is based mainly on the order of the columns in the Resource Sheet view and on the related fields in the Resource Information dialog box. IDThe row numbers on the Resource Sheet view are the ID numbers for the resources. As with task ID numbers , you cannot edit this field, but if you move a resource on the list, it automatically acquires the ID number for the row number you move it to. The ID number does not appear in the Resource Information dialog box. IndicatorsThe Indicator field displays icons that show the status of critical fields that might not normally be displayed. For example, the Overallocation indicators in Figure 8.10 mean that those resources have been overallocated at some point in the project (that is, they have been assigned to work on two different tasks at the same time). The Note indicators show that there is text in the Notes field for those resources. The Hyperlink indicator indicates a hyperlink associating the resource with a Web site or a document file. Indicators only appear on resource table views such as the Resource Sheet view. NameYou use the Resource Name field to provide a descriptive name for a resource. The name can contain any characters except the Windows separator character (which is, by default, the comma in the United States) and the square brackets ([]). Resource names can be up to 255 characters long. The resource name can be a specific name, such as Anita Salinas, or it can describe a group of resources, such as Electricians. CAUTION If you add a resource name that is a duplicate of another name in the list, Project accepts it and does not warn you that you have duplicate names. However, if you assign a non-unique resource name to a task, Project uses the first resource it finds with that name in the resource list. You must take care to avoid duplicate resource names.
TypeAs stated previously, Project distinguishes between work resources resources that contribute their work to tasks but are not consumed in the processand material resources resources that are consumed by their assignments. The cost of the work resources is based on the number of hours they work on a task and the hourly cost for the resource. The cost of the material resources is based on the cost of a unit of the resource and how many units are consumed. The default resource type is Work, but you can use the drop-down arrow in the Type field to select either Work or Material. Work resources units can be formatted as percentage (the default) or decimal values. Material resources are formatted only as decimal values. CAUTION When you assign a resource to a task, its type determines how the assignment affects the schedule for the task. If it is a work resource, the resource calendar determines when work can take place; if it is a material resource, there is no resource calendar to consider. Thus, if you try to change the type of a resource after it has been assigned, Project warns you with a dialog box that the schedule will be affected and that the changes cannot be undone. Be cautious about changing resource types after they are assigned to tasks. If the amount of the material resource that is consumed doesn't depend on the duration of the task, it is said to have a fixed consumption rate . For example, the amount of concrete used in pouring a foundation does not depend on the duration of the task. If the amount of the material resource consumed varies with the duration of the task, it is said to have a variable consumption rate . For example, the amount of diesel fuel consumed by construction equipment depends on the number of hours in operation. In calculating the cost of using a variable-consumption-rate material resource, Project factors the duration of the task into the calculation. In order to tell Project that it should factor duration into the calculated cost for a material resource, you have to append a time unit abbreviation when you enter the assignment units. For example, to assign 5 gallons of diesel fuel per hour to a task, you would enter the units as 5/h . Material LabelYou use the Material Label field to define the unit of measure for material resources (for example, gallons, bushels, tons, liters). You use that unit to define the unit cost of the resource. This field is unavailable for work resources. InitialsThe Initials field provides a place for a shortened form of the resource name that can be used in views such as the Gantt Chart or Network Diagram views to save space and reduce the clutter that using the full names sometimes creates. When you first enter the resource name in a new row, Project supplies the first character of the name as the default initial and makes no attempt to keep it unique. You should edit the initial to make it uniquely identify the resource. GroupIn the Group field, you can enter an identifying label or keyword that you can use for sorting, grouping, or filtering resources. For example, you could identify all management personnel by entering Management , all equipment resources by entering Equipment , and all vendors and contractors by entering Vendors . Some users put the name of the department that manages a resource in the Group field. With these values entered, you can then use the Resource Group filter to view only the resources that have one of those values in this field. If a resource belongs to multiple groups, or if you want to be able to group the resources in several different ways, you can enter multiple labels in the Group field, as long as they are separated by a comma. You can enter any combination of letters , numbers, spaces, or other characters, up to a total of 255 characters. However, sorting on the field might not be as meaningful if you use a comma-separated list of entries for each resource. For example, suppose you want to identify resources by the department that is managing them (Production, Marketing, Finance, and so on), their job title (Manager, Foreman, Carpenter, Driver, and so forth), and the skill level they bring to their task assignments (for example, Trainee, Semi-Skilled, Skilled, Expert). For a trainee electrician in the production department, you could enter this text string in the Group field: Production,Electrician,Trainee . NOTE When applying a filter to locate one keyword in a list in the Group field, you should use the logical test contains rather than equals . See the section "Filtering Resources," later in this chapter, for an example of using filters. Many users put skills in a custom text field so they can filter the resource list for resources who have comparable skills. It's also useful to identify the skill level. The most effective method is to combine the skill category with the skill level. For example, if you adopt the scale 1=Trainee, 2=Semi-Skilled, 3=Skilled, and 4=Expert, then an expert electrician could be identified with electrician4 . Use commas to separate the entries for people who have multiple skills. TIP If you use a generic resource as a placeholder for individuals who have the same skill-set , be sure to use the same keyword in the field for skills that you use for the individuals. That way, the total assignments to the placeholder and the individual resources can be summed to evaluate the total requirements for resources in that skill category. TIP In Project Server, skills are defined using enterprise outline codes and enterprise resource multi-value codes (ERMVs). Even when you are not using Project Server, you can use resource custom outline codes to define skill-sets. Figure 8.11 illustrates a skill implemented in a custom outline code. Note that each level of the outline gets more specific about the skill of the resource. This allows you to find an engineer, a mechanical engineer, or specifically an advanced mechanical engineer based on the level of specificity you request when searching the skill field. Figure 8.11. When working with either Project Standard or Project Professional with Project Server, outline codes provide a great way to define a hierarchical set of skills.
CAUTION Don't confuse the Group field with the concept of a group resource. A group resource is a resource which represents a set of resource units that all serve the same function and are identified with one ID and name. Also don't confuse the Group field with the Group By command on the Project menu. That command can sort and group records based on the entries in any field (including the Group field). See the section "Grouping Resources," later in this chapter. The Resource Availability FieldsThere are several fields that together define the availability of a resourcethat is, exactly how many units of the resource are available for work and how many hours of work can be assigned to the resource on any given date:
You can enter the max units and the base calendar to which the resource is linked on the Resource Sheet view, but you must use the Resource Information dialog box to enter the rest of the availability information. Max UnitsYou use the Max Units field to enter the maximum number of units that can currently be assigned to tasks at any one time. Project uses the Max Units field to determine when more units of the resource have been assigned than are availablein other words, when the resource is overallocated. The Max Units field can be formatted as a percentage or as a decimal, with the default being the percentage format. Chapter 9in the section "Understanding the Assignment Units Field"explains why the percentage format is used as the default. Suppose that Sam's Max Units field shows 75%. That means that Sam is available to spend up to 75% of his working time on tasks in your project. If you assign Sam to spend 40% of his time on one task and 50% of his time on another task, and if the scheduled dates for those two tasks happen to overlap, you will have assigned 90% of Sam's time during the period of the overlap. Since this is more than the Max Units of 75%, Project calculates that the resource is overallocated and displays a symbol in the Indicator field to flag the overallocated resource for you. NOTE You can change the format for the Max Units field in the Options dialog box. Choose Tools, Options, and then select the Schedule tab. Use the drop-down list in the box Show Assignment Units as A, and select either Percentage or Decimal. By default the resource is assumed to be available 100% of the available time on its calendar, for the duration of the project. Resources that work half-time would be available for only 50% of the hours on the calendar. Group resources could work a multiple of the hours on the calendar in any one day. For example, five electricians could work 500% of the hours on the calendar in one day. Project supplies a default Max Units value of 100% (or 1, in decimal format) when you create a resource. However, you can enter any value between 0% and 6,000,000,000% (between 0 and 60,000,000 in decimal format). For a single-unit resource, the default value of 100% means that this resource is available to work 100% of the hours on its calendar on this project. If you are grouping resources into a set, you enter a value greater than 100%. Thus, if you have five full-time electricians in an Electricians resource, you enter 500% (or 5, in decimal format). NOTE There is no Max Units value for material resources. Project assumes that you will acquire as many units as you have assigned. Resource AvailabilitySometimes a resource isn't hired until after the project starts, so up until that date its Max Units is 0%. Or a resource might leave the organization before the project is completed, so after its last day with the organization, the Max Units field is 0%. You might also intend to add more units of the resource over the duration of the project. In this case, you need to record the dates when the additional units would come on board. You use the Resource Availability table on the General tab of the Resource Information dialog box to define the time periods and the units (Max Units) for each time period (see Figure 8.13). The default values in the Resource Availability table are NA for both the Available From and Available To columns and 100% in the Units (Max Units) field. The NA value means that a value is not applicable because there is no From or To date associated with the units on that row. Figure 8.12 shows that Scott Adams will not start work until 8/1/2003, even though the project starts earlier, but he is expected to be with the organization from then on. Figure 8.13. You use multiple Resource Availability table rows to show how the max units of a resource will be ramped up over time. Figure 8.12. The Resource Availability table shows date changes in the availability of a resource. Figure 8.13 shows the Resource Availability table for the Assemblers resource. The table shows that this resource will not start work until 8/1/2003, with 300% units, even though the project starts 8/14/2002. The assemblers will be ramped up to 500% units on 11/1/2003 and to 800% units on 3/1/2004. The Max Units field on the Resource Sheet view and on the Resource Form view displays the Units value from the Resource Availability table for the current date . The current date is normally the computer's current date, but it can be any date you choose to enter into the Current Date field in the Project Information dialog box. If you look at the Max Units field for Assemblers on the Resource Sheet view on any date prior to 8/1/2003, the value will be 0%; after that date, it will be 300%, 500%, or 800%, depending on the current date when you look at the Resource Sheet view. When Project examines this schedule to see if the Assembler resource is overallocated, it shows the overallocated indicator if the total assignments for the Assembler resource exceed 300% on any date up to 10/31/2003, exceed 500% on any date between 10/31/2003 and 2/29/2004, or are more than 800% on 3/1/2004 or later. To change the Resource Availability table for a resource, follow these steps:
TIP Be sure that the dates in the Resource Availability table are in sequential order and that you leave no gaps in the dates from one row to the next . If you have an Available From date that is more than one day later than the Available To date on the previous row, Project uses 0% as the Max Units value for the dates in the gap. If you have more than one row in the Resource Availability table, you shouldn't have an NA entry in the Available From column, except possibly on the first row, and you shouldn't have an NA entry in the Available To column, except in the last row. NOTE The Resource Availability table is disabled for material resources, which are assumed to be always available to the project. Base CalendarYou use the Base Calendar field to name the project calendar on which the working time in the resource's calendar is based. The Base Calendar field is available both in the Resource Sheet view and on the Working Time tab of the Resource Information dialog box. NOTE Material resources do not have a calendar because they are assumed to be always available. The Working Time tab in the Resource Information dialog box is unavailable for material resources. You use the drop-down arrows to show a list of all the base calendars that have been defined and select the one that most closely fits this resource. The resource calendar inherits all the working days and hours as well as the individually marked nonworking days and hours that are defined in its base calendar. The default base calendar is Standard. TIP If you have more than one named resource with the same set of exceptions to one of the standard base calendars, you might want to create a special base calendar for those resources. Otherwise, you will have to mark the same exceptions in each of the resource calendars. For example, if a number of resources will be assigned to work on a project on a night shift and they all have the same basic schedule of night work hours, creating a base calendar for night-shift work and then using that base calendar for all workers with those hours saves you time. With this method, you define the hours only once, instead of customizing each night-shift worker's resource calendar. TIP If you create additional base calendars in your project that resources or tasks are linked to, remember to make organizationwide changes in working days and hours to all base calendars. If your company decides to make December 24 a holiday, for example, you need to edit each base calendar used by resources or tasks in order to apply the holiday to all schedules. Working TimeAs mentioned earlier in the chapter, the resource calendar is based on one of the base calendars, and it inherits the base calendar's normal working times per week, as well as all the holidays or other exceptions to the normal working times. You use the resource calendar to enter exceptions for the resource to the working time on the base calendar. You use the date and time fields on the Working Time tab of the Resource Information dialog box to enter the resource's exceptions. For instance, in Figure 8.14 the resource calendar for Scott Adams shows that he will not be working August 2529. This is a week of vacation he has scheduled. Figure 8.14. You use the resource calendar on the Working Time tab to define exceptions to the working and nonworking days on the base calendar. NOTE You can edit a resource calendar from the Change Working Time dialog box, although you can't change the name of the base calendar it's linked to there. Choose Tools, Change Working Time to display the Change Working Time dialog box, and then use the drop-down list in the For box to select the resource name. To edit the calendar days and hours, use the techniques described in Chapter 3, in the section "Defining a Calendar of Working Time." Follow these additional steps to edit a resource calendar:
The Resource Cost FieldsYou can associate three cost measures with a resource: its standard rate (for work during normal working hours), its overtime rate (for work during overtime hours), and its cost per use (a special one-time cost per assignment that is independent of the number of hours worked). Each of these cost measures has a default rate that you can define in the Resource Sheet view or in the Resource Information dialog box. If you want to charge different rates for different kinds of work, you can create four additional sets of the three rates in the Resource Information dialog box. You can also define time periods when the rates will change. These features are covered in the section "The Cost Rate Tables," later in this chapter. Standard RateYou use the Standard Rate field to show the current default cost of each unit of the resource assigned to a task:
If the standard rate is entered with a time unit, the rate is converted to an hourly rate and is applied to the number of hours of work it takes to complete the task. For annual rates, the hourly rate is calculated by assuming 52 weeks in a year, and the number of hours per week is that which is defined on the Calendar tab of the Options dialog box. For the standard workweek of 40 hours, for example, the annual rate is divided by 2,080 (52x40) to get an hourly rate. For monthly rates, the hourly rate is calculated using the Calendar tab's definitions for days in a month and hours in a day. In addition to the default standard rate, you can define four additional rates that can be used for assignments when you want to charge more or less than the default rate. See the section "The Cost Rate Tables," later in this chapter, for details.
Overtime RateProject uses the entry in the Overtime Rate field when calculating the cost of overtime hours that you schedule for a work resource. There is no overtime rate for material resources. The default overtime rate is zero (0.00), so for salaried employees you can leave the zero value if these resources are not paid for their overtime hours. If the rate for overtime work is the same as the regular rate, you must enter that amount again in the Overtime Rate field, or overtime hours will be charged at the zero default rate. NOTE You can use the overtime rate to reflect the opportunity cost of using a resource in overtime. For example, if a salaried employee with an overtime rate of zero were to be assigned to do all the work on a task in overtime, the cost of the task would be zero and the task would add nothing to the cost of the project! This seems like a great way to lower costs. Though the time spent working overtime on a task might not add to payroll costs, that time could be used on completing other tasks or projects, and the failure to complete those other tasks is an opportunity cost to the organization. By this logic, the overtime rate should never be zero; it should be at least as much as the standard rate, to reflect the opportunity cost to the organization of using the resource to complete the task. As with the standard rate, you can define four additional overtime rates for each resource and use them for special tasks. See the section "The Cost Rate Tables," later in this chapter, for more information. NOTE You can set default values for the standard and overtime rates for all new resources in the Options dialog box. Choose Tools, Options, and then click the General tab. Enter an amount per time unit in both the Default Standard Rate and the Default Overtime Rate fields. All resources added from that point on initially show these default rates. Cost Per UseThe Cost Per Use field (which is titled Cost/Use in the Resource Sheet view and Per Use Cost on the Resource Information dialog box) contains any cost that is to be charged once for each 100% of a unit of the resource that is assigned to a task, regardless of the duration of the assignment. It was designed to be used for material resources before there was a Type field to distinguish material and work resources from one another. Because Project has the resource type designation for material resources, you should use the Standard Rate field to show the cost of each unit of a material resource. You should always be careful about using the Cost Per Use field with work resources. The amount entered in that field will be charged once for each 100% of the resource that is assigned to any task. For example, if you rent a piece of equipment by the hour but also have to pay a flat charge of $200 for having it delivered to the work site, you could treat the delivery charge as a Cost Per Use cost. If you assigned the equipment to more than one task, however, the delivery charge would be charged multiple times (once for each assignment), which would overstate the true costs. It would be better in this example to record the delivery charge as a fixed cost attached to one of the tasks that use the resource or to a summary task that includes all the tasks that are affected.
The Cost Rate TablesThe Costs tab of the Resource Information dialog box contains five Cost Rate tables (A through E), which show the default cost rates (Table A) plus four other levels of cost that you can define for different types of assignments. For example, an Electrician resource's Table A would contain its default rates, which might be for new commercial wiring assignments. Table B might contain the rates for new residential wiring assignments, Table C might show rates for modifying commercial wiring, and Table D might contain the rates for modifying residential wiring. You can select the rate to apply to an assignment in the Assignment Information dialog box. TIP Because you can't change the labels on the five cost tabs to something more descriptive than AE, you should document what each rate is to be used for in the resource Notes field. Figure 8.16 shows Cost Rate Table A for Scott Adams. This table defines the default cost rates to use for Scott's assignments. Figure 8.16. You use the Cost Rate tables to show different cost rates for different types of work and to show planned changes in the rates. You can also allow for changes over time in these rates. For example, if you assume that inflation will cause your costs to rise by 5% per year, you could show different rates for each of the years during which the project lasts. In Figure 8.16, you can see that Scott Adams will get a raise on 12/31/2003, which is the end of his probationary period. The entry in the first cell of the Effective Date column is always two dashes, signifying that there is no set start date for that level of rates. To enter additional levels for subsequent dates, enter the change date in the Effective Date column and then enter the values for the Standard Rate, Overtime Rate, and Per Use Cost columns. You can enter up to 25 dated rate changes in each of the five tabs. If you want Project to calculate a percentage increase or decrease in one of the rates, enter the plus or minus percentage (with a percent sign), and when you leave the cell, Project applies that increase to the value in the cell just above it, displaying the result instead of the percentage you entered.
Cost AccrualThe Cost Accrual field determines when costs are recognized for standard and overtime costs. You can choose one of the three options: Start, End, or Prorated. The default accrual method is Prorated, which means that if you mark a task as 25% completed, the actual costs for all assigned resources would be estimated to be 25% of the scheduled or estimated cost of those assignments. If you choose Start as the accrual method, then as soon as you indicate that any of the task work has been done, Project considers the entire standard and overtime costs of the assignment as actual cost. Any report generated after the task has started shows the entire cost of the assignment as already having been incurred. If you choose End, Project defers recognition of the actual cost until you enter a finish date and the assignment is 100% complete. The Cost Accrual setting only matters when you're printing interim reports and when work on a task assignment has started but is not finished. The Cost Per Use value is always added to actual cost the moment work starts on a task, no matter what the Cost Accrual setting happens to be. NOTE The Cost Per Use value is always accrued at the Start of an assignment, no matter which accrual method you choose for the resource. Only the standard and overtime rates are affected by the accrual method you choose. Code FieldThe Code field can be used to enter any arbitrary code that you want to associate with a resource. It was used in earlier versions of Project to show cost accounting codes so that you could relate assignment costs to the organization's accounting system. The outline codes discussed in Chapter 5, "Creating a Task List," provide better functionality for that purpose because they allow you to create lookup lists to use when filling in the codes. You can enter any kind of information and can use any combination of up to 255 symbols and characters in this field. TIP You can use the Code field to help keep track of miscellaneous information about specific resources. For example, you can use this field to include the Employee ID number, Social Security number, or phone number for the resource. Workgroup FieldsProject can help you communicate with project team members by posting project information to Microsoft Project Server, where Microsoft Project Web Access makes it available as a Web page that the resource can view with a browser. With the advent of the Project 2003 edition, only Project Professional can work with Project Server. The email collaboration features have been removed in Project 2003. NOTE If you have created the resource from the Assign Resources dialog box by choosing Add Resources from Address Book (see the section "Using the Assign Resources Dialog Box," earlier in this chapter), Project automatically puts the display name you chose from the address book into the Name field and the Email field. The email address enables reminder and notification emails to be sent by Project Server. Using the Details ButtonThe Details button on the Resource Information dialog box helps you verify that Project can find an email address or helps you determine the display name or address to place in the Email field. When you click the Details button, Project attempts to find a matching display name for the Email field entry or, if that's blank, for the resource name. If Project finds a single match, it shows the display name and email address for that entry in the address book. Windows AccountIf you are using Project Server, you can use the Windows Account button to find the resource's account name among the registered user accounts on the server and Project will place the account name in the box (refer to Figure 8.13). |
| < Day Day Up > |
EAN: 2147483647
Pages: 283
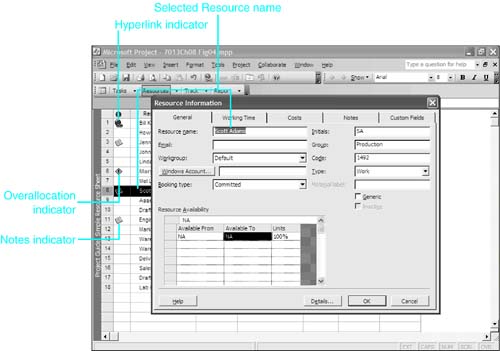
 For details on assigning material resources to tasks,
For details on assigning material resources to tasks,