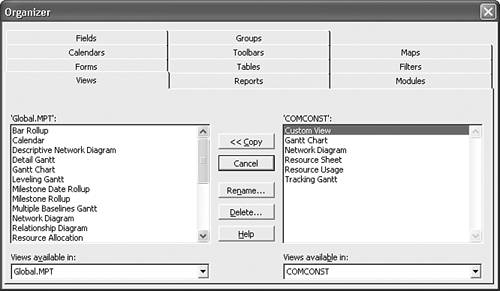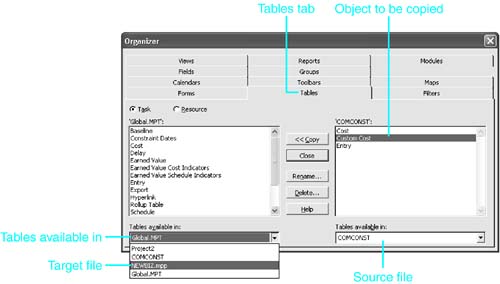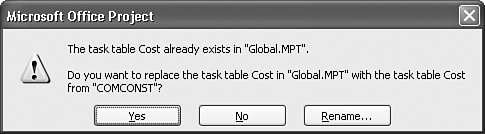| When you modify an existing objectsuch as the Standard Base Calendaror create a new customized view or report, the modified or custom object is available to only the project you are currently working with. The Organizer lets you share objects in one project or template with another project or template. This is accomplished by copying the objects from one file to the other (see Figure 4.10). Figure 4.10. The Organizer dialog box provides access to items that can be customized and shared in Project. 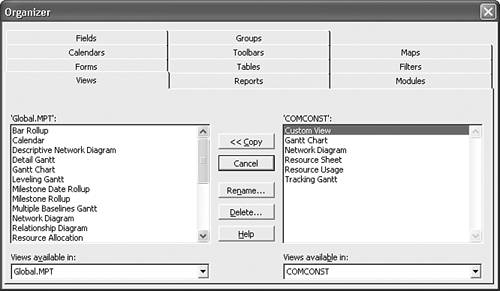 The Organizer is most often used to copy modified or custom objects to other project files or to the Global template. You can also use the Organizer to delete an object that is no longer needed or to rename an object. The Organizer is set up as a series of tabs, each tab focusing on a different type of object. Table 4.2 lists the types of objects contained in the Organizer. Table 4.2. Objects in the Organizer | Type | Description | | Views | Views are screen displays that are used to enter, organize, and examine project information. Some views are designed to look at primarily task information, and some are for examining resource-oriented information. There are three types of views in Microsoft Project: charts or graphs, sheets, and forms. Custom views can be created to meet your specific needs. | | Reports | A report is a predefined, printable representation of project information. You can create custom reports to meet your specific needs. | | Modules | When you design a macro, the macro is stored in a module. Microsoft Project uses Visual Basic to create macros. | | Forms | A form is a specific type of view that provides detailed information about a selected task or resource. You can design custom forms to meet your specific needs. | | Tables | A table is a collection of fields organized into columns and rows, much like a spreadsheet. Tables are used with views such as Gantt Chart, Task Sheet, and Resource Sheet. You can create custom tables to meet your specific needs. | | Filters | A filter is used to highlight specific information in a view. There are two types of filters: task filters and resource filters. You can create custom filters to meet your specific needs. | | Calendars | Project uses task, resource, and project calendars to create the project schedule. You can also create custom calendars to meet your needs. | | Toolbars | A toolbar provides shortcut buttons to Project features and/or functionality. You can customize these toolbars or create your own custom toolbars. | | Maps | The Maps tab is used to track data that is exported to other programs. Export maps are sets of instructions that track exactly what types of data are to be exported, relating field to field. | | Fields | A field is a column or box with a specific type of information about a task, resource, or assignment. You can customize fields to meet your specific needs. | | Groups | A group is a tool used to organize and summarize the display of project information. There are two types of groups: task groups and resource groups. You can create custom groups to meet your specific needs. | The easiest way to access the Organizer is through the Tools menu, by choosing Tools, Organizer. You can also access the Organizer through several other dialog boxes, by choosing one of the following: -
More Views dialog box Choose View, More Views, Organizer. -
More Tables dialog box Choose View, Table, More Tables, Organizer. -
More Filters dialog box Choose Project, Filter for, More Filters, Organizer. -
More Groups dialog box Choose Project, Group by, More Groups, Organizer. Using the Organizer to Modify GLOBAL.MPT NOTE The first time you open Project, a copy of the original GLOBAL.MPT file ( GLOBAL.MPT ) is created and becomes the active GLOBAL.MPT file, on which all new documents are based from that point forward. The original GLOBAL.MPT file is then preserved, safe from customization, as a backup copy.
New blank project documents are based on a copy of the Global templatethe active GLOBAL.MPT file. Changes you make to the active GLOBAL.MPT affect all new project files. Changes to the active GLOBAL.MPT file must be made from the Organizer or by selecting Tools, Options. If you want to customize the original, backup GLOBAL.MPT file, you can open it directly, and you can also open earlier Global templates (from Project versions 2002, 2000, 98, 4.1, or 4.0), and transfer objects from your former Global templates into your original Project 2003 Global template. When you open the file, the Organizer is displayed. If you upgrade to Microsoft Project 2003 from an older version of Microsoft Project (2002, 2000, 98, 4.1, or 4.0), customized items in the old Global template are automatically included in the new GLOBAL.MPT file.  Customized views allow the organization to fully exploit the capabilities of the tool, not only in regard to formatting, but also in regard to incorporating company logos, methodologies, and so on. This is a very effective way of standardizing the formatting of project information for both internal and external communications. |
TIP If you make a copy of your GLOBAL.MPT file from an earlier version of Project (that is, 4.0, 4.1, 98, 2000, 2002), name it something like GLOBAL98.MPT , and then open the file in Project 2003, you can distinguish the two Global template files from one another in the Organizer. Otherwise, because the Global files in each version have the same name, it can be confusing which GLOBAL.MPT you are looking at.
The following subsections describe how to access the Organizer through the Tools menu. The steps given here are generic, and they are useful when copying any object managed by the Organizer. The active filethat is, the file that contains the objectis referred to as the source file . The file in which you would like to place a copy is referred to as the target file . Copying Objects by Using the Organizer To copy an object using the Organizer, follow these steps: -
If you are copying an object to a file other than GLOBAL.MPT , make sure that both the source and target files are open. -
Choose Tools, Organizer to display the Organizer. -
Choose the tab that contains the object you want to copy. In Figure 4.11, the Tables tab is selected. The tables in the active file that have been used, altered , or newly created are listed on the right. The tables in the GLOBAL.MPT file are listed on the left. Figure 4.11. To copy an object from one project document to another, you display both the source and the target project files in the Organizer dialog box. 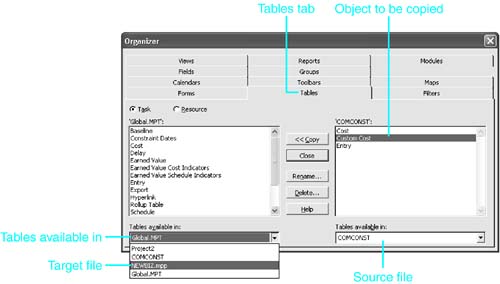 If you are copying an object to a file other than GLOBAL.MPT , use the Tables available in the drop-down list box on the bottom-left side to choose the target file. On the right side of the dialog box in Figure 4.11, the Custom Cost table is highlighted in the source file ( COMCONST.mpp ), and on the left side of the dialog box, the target file ( NEWBIZ.mpp ) is being selected. NOTE You must have the intended Target file open. The Tables available in the drop-down list box lists only files that are currently open. -
Select the Task option for tables containing task type fields or the Resource option for resource tables containing resource type fields. -
Choose the table you want to copy from the list of tables in your source file on the right side of the dialog box. -
Click the Copy button. If there is a table with the same name in the target file, Project asks you for confirmation to override the former table (see Figure 4.12). Figure 4.12. The Organizer allows you to share objects with other projects or the GLOBAL.MPT . 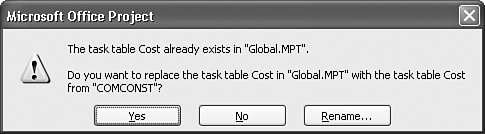 -
Click the Yes button to replace the table in the target file with the new table from the active file. Or, you can use the Rename button to copy the table to the target file by using a name that is not already being used. TIP You can also restore an object to its original default state by copying the object from the GLOBAL.MPT file over a customized object in the target file, as long as the object in GLOBAL.MPT has not previously been customized. -
Click the Close button to close the Organizer dialog box. Renaming an Object by Using the Organizer You must use the Organizer if you want to rename an object you created in a project document. To rename an object, follow these steps: -
Open the Organizer and choose the tab for the object you want to rename. -
In the project or GLOBAL.MPT file that you want to reflect the change, select the object to be renamed . -
Click the Rename button. The Rename dialog box appears. -
Type the new name for the object. -
Click the OK button to complete the name change. -
Click the Close button to close the Organizer. NOTE GLOBAL.MPT does not automatically update when an object is revised. Changes to a custom object must be recopied to the GLOBAL.MPT file in order to be reflected in new project files. Any existing projects using that object must be updated manually as well.
Deleting an Object by Using the Organizer Customized objects, such as tables, that you create in a project document cannot be deleted with the same menu or dialog box that you used to create them. You must delete them with the Organizer. To delete an object, follow these steps: -
Activate the Organizer by choosing Tools, Organizer. -
Choose the tab for the object you want to delete. -
In the project or GLOBAL.MPT file that contains the object, select the object you want to delete. -
Choose the Delete button. A confirmation dialog box appears. -
Click the Yes button to confirm the deletion. -
Click the Close button to close the Organizer. |