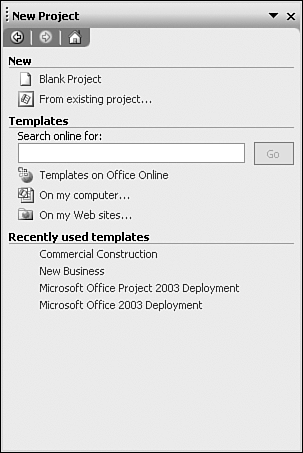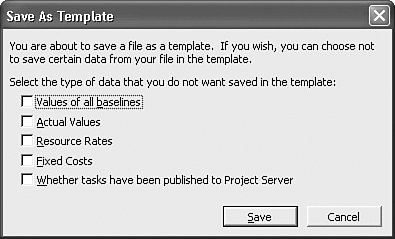Creating and Using Templates
| < Day Day Up > |
| A template is a project file that contains a typical or standard set of tasks or resources that can be used as a blueprint or starting point for creating similar new project files. Microsoft Project provides 20 sample templates, but you can create your own templates as well. For example, you might create a template that lists a standard set of tasks that are common to the type of projects you perform. Likewise, if the same group of people is always involved in your projects, you can create a template that contains the resource information so you won't have to enter it for each new project file. Each template file has an .mpt extension. Opening Template FilesWhen you open a template, you are opening a copy of the file, not the original template. You use this copy as a starting point for a new project. To open a template file that you or another user has created, choose File, New. From the task pane, choose Templates On My Computer. In the Templates dialog box, select the template you want to open, and then choose Open or double-click the filename. (The sample templates included with Microsoft Project are discussed later in this chapter.) When you save such a file, the Save As dialog box opens. The project name defaults to the name of the template, but the file type is changed to .mpp , with the exception of GLOBAL.MPT . You can use the default name or supply a different name. The Global Template: GLOBAL.MPTWhen you open a new, blank project document, the new file is based on a default project template, GLOBAL.MPT . The new file inherits all the features of GLOBAL.MPT . All new projects begin with generic document titles ( Project1 , Project2 , and so on). GLOBAL.MPT is typically stored in the \Program Files\Microsoft Office\Office11\1033 directory or the Windows\Application Data\Microsoft\MS Project\1033 directory, depending on the operating system. NOTE To designate the language in which Windows and Office are installed, Microsoft uses folders with numerical names . 1033 , mentioned above, designates English. If you have a different language version of Windows or Office installed, the folder name is a different number. Using the Microsoft Project Sample TemplatesMicrosoft Project includes a wide range of sample files you can use as starting points for your own projects. Each template contains a detailed list of tasks, organized into phases that are appropriate for the type of project for which the template is designed. Each phase includes the typical activities with logical relationships (links) to other activities in that phase or another phase. For example, the Project 2003 Commercial Construction template specifies the common tasks required to construct a multiple-story commercial space and shows the relationships between those tasks. This template can be used as the foundation for a variety of commercial construction projects, ranging from supermarkets and fast food restaurants to hotels and airports. The Commercial Construction Project template is organized into a number of phases: general conditions, long-lead procurement, mobilize on site, and so on. Microsoft Project Help contains a detailed description of each template. From the Help menu, choose Microsoft Project Help or press the F1 key on your keyboard. In the Search For box, type available templates , and then click the Start Searching green arrow. Select Available Templates from the list of Search results, and then click on one of the template choices to see its description. The easiest way to access a sample template file is to choose File, New, to display the New Project sidepane, which lists recently used custom templates and a link to the Templates On My Computer (see Figure 4.8). Note that you cannot use the New button on the Standard toolbar to access the templates. The sample templates can be set up to install when you first attempt to use them. However, these template files are on the Project 2003 installation CD-ROM and are not automatically included with the installation of Microsoft Project 2003 unless a full custom installation is done. Therefore, you may need to access Project installation files to install these templates. Some organizations copy the installation files to a network server so that users can access the installation files without the CD-ROM. Figure 4.8. You can use the Project sidepane to access the predefined Project template files. After you select On My Computer, select the template you want to use, and then click OK (or double-click the filename). When you create a new file based on one of Microsoft Project's templates, you are creating a copy of the file, not accessing the original template. You can then use this copy as a starting point for your own project. NOTE When you use a template to begin a file, the name of the template appears at the bottom of the Summary tab in the Properties dialog box (which you open by selecting File, Properties). Creating a New TemplateAn existing project file can be saved as a template for projects with similar content and structure. TIP You can open an old project file, make changes, and use the File, Save As command to save the file as a new template. Thus you can avoid accidentally saving the new file over the old project file. To save an active file as a template, choose File, Save As. Enter the filename you want to use, and choose Template from the Save as Type drop-down list at the bottom of the Save As dialog box. The filename extension changes to .mpt automatically. Microsoft Project stores templates in a default folder that is designated for User templates. The path to this folder is C:\Windows\Application Data\Microsoft\Templates\ or C:\Documents and Settings\all users\Templates , depending on the operating system. NOTE You can designate a default location for your personal templates (user templates) and for templates you share with other people (workgroup templates) through the Tools, Options dialog box. Refer to the section "Designating a Default Save Location and File Format" earlier in this chapter for the specific steps. When you save a project file as a template, the window shown in Figure 4.9 appears, enabling you to strip data such as baseline values and actual values from the template, if necessary. This is a valuable feature that enables you to use completed or active projects as the basis for new projects, removing data that is unique to each project. Figure 4.9. You can keep project-specific values from being saved with the template through the Save As Template dialog box. When you use a template file as the basis for a new project, a copy of the file is displayed with the extension automatically changed to .mpp so you can save the new working copy as a regular project file. Modifying Template FilesThere is no way to directly open the .mpt file. Therefore, when you want to make modifications to a template, you must open a copy of the template, make the desired changes, and save the file under the default name, with the .mpt extension. You must make certain to choose Template from the Save as Type drop-down list to change the file type. The filename extension changes automatically, and the corrected template saves over the original template. |
| < Day Day Up > |
EAN: 2147483647
Pages: 283
 The GLOBAL.MPT can be used as a vehicle for sharing custom objects with other users that have similar needs.
The GLOBAL.MPT can be used as a vehicle for sharing custom objects with other users that have similar needs.