Exploring the Standard Groups
| < Day Day Up > |
Group definitions also include value intervals for the Group By fields so you can control subgroup structure. Rolled-up values within subgroups are calculated and displayed on the group total lines. In Figure 19.32, the Cost table is displayed on the Resource Sheet view and the standard Resource grouping has been applied. A project manager could use this view to determine the cost contributions to the project by each level of resource pay rates. Figure 19.32. Applying a Group definition creates a new outline structure and displays rolled-up values. Applying the Standard GroupsGroups, like tables and filters, are designed for task views or resource views, so there are two lists of group definitions. Most, but not all, views can have group definitions applied. The Calendar view and the Resource Graph view are two notable exceptions. You can apply group definitions either by choosing the group name from the Group By tool on the Standard toolbar or by opening the Project menu and choosing Group By (see Figure 19.33). A cascading list of defined groups appears for you to choose from, or you can choose More Groups to create custom groups. To remove grouping from the view, you choose No Group from the definition list. Figure 19.33. The list of group definitions is available under the Project menu. Describing the Standard GroupsTable 19.6 lists the group definitions that are available for task views. All groups are available either through the Group By button on the Standard toolbar or by choosing Project, Group By. Table 19.6. The Predefined Task Group Definitions in Project
If a resource view is displayed, the group definition list changes to show only definitions that are applicable to resource data. Table 19.7 lists the group definitions that are available for resource views. One supplied group, Assignments Keeping Outline Structure, can be applied only to the Resource Usage view because it involves both resource and assignment fields. Another supplied definition, Resource Group, uses the group designations entered on the Resource sheet Entry table; do not confuse that group field with the Resource Group definition . All groups are available either through the Group By button on the Standard toolbar or by choosing Project, Group By. Table 19.7. The Predefined Resource Group Definitions in Project
|
| < Day Day Up > |
EAN: 2147483647
Pages: 283
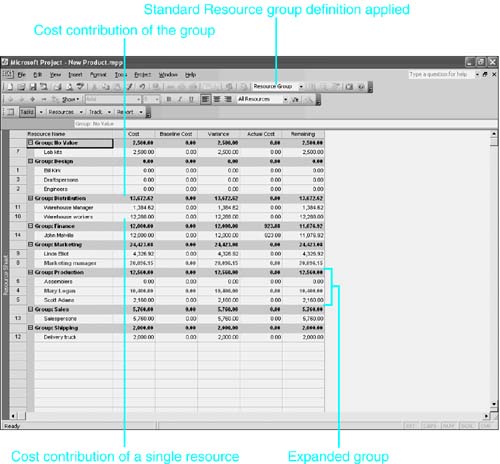
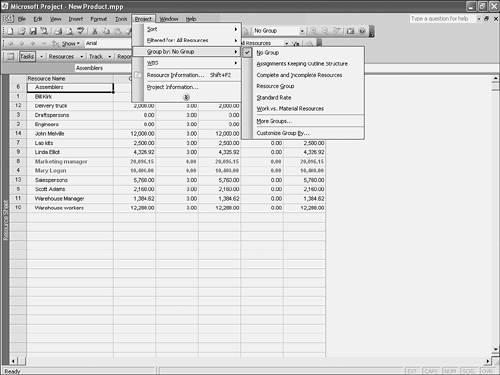
 For information on techniques for creating custom group definitions,
For information on techniques for creating custom group definitions,