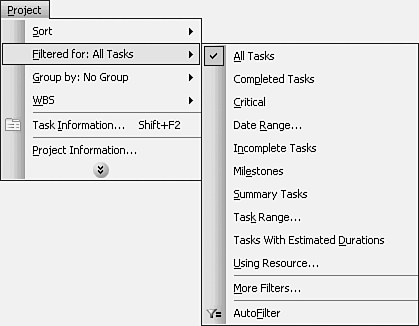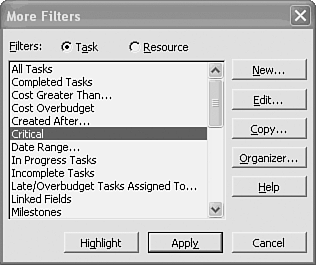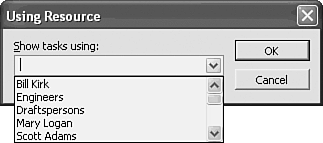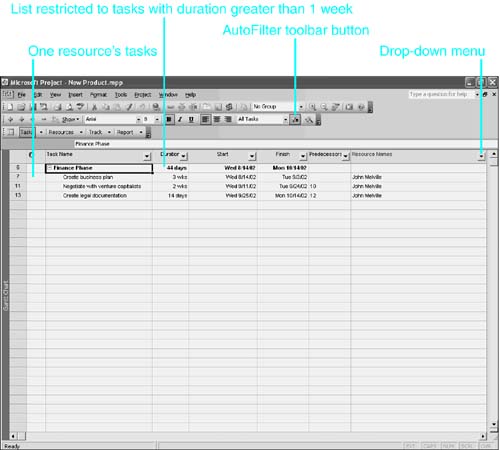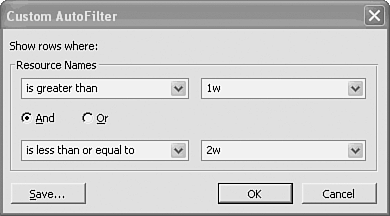| As discussed previously in the chapter, tables are a central building block of Microsoft Project. They determine which columns of fields are displayed for tasks or resources. Filters are another major building block; they determine which tasks or resources are displayed, depending on criteria that you provide. All the views except the Relationship Diagram view can have filters applied. Any view that can accept a filter can have one defined as part of the view: When the view is selected, the filter is automatically applied. All the standard views initially have the All Tasks or All Resources filters designated as part of the view definitions. NOTE Any view in the bottom pane of a combination view cannot have any filters applied. The bottom pane is already being filtered by virtue of being the bottom pane, which is always controlled by what is selected in the top pane.
A filter helps you identify and display only the tasks or resources (depending on the view) that match one or more criteria. All other tasks or resources are temporarily hidden. If a filter is applied as a highlight filter, all tasks or resources are displayed, but those that are selected by the filter are displayed with highlight formatting features such as a different color , bold, italic, and underline, which you can define by choosing Format, Text Styles. Any filter can be applied as a highlight filter or a display-only filter. You define the criteria for a filter by specifying one or more field values that must be matched for a task or resource to be selected by the filter. Filters have the following key characteristics: -
A calculated filter compares two or more values in the Project database, or it compares a database field to a value you enter manually in the filter definition. For example, a filter can compare the baseline cost to the total cost for a task, or it can compare the total cost to some value (such as $5,000) that you specify. -
Interactive filters prompt the user for a comparison value (or values) when the filter is applied. For example, the Using Resource filter asks the user to choose a resource name from a drop-down list. -
All filters can be applied to highlight tasks that meet the criteria, instead of hide those that don't match.  To learn more about highlighting specific groups of tasks or resources, see "Formatting Text Displays for Categories of Tasks and Resources," p. 778 . To learn more about highlighting specific groups of tasks or resources, see "Formatting Text Displays for Categories of Tasks and Resources," p. 778 .
NOTE Each filter on the Project, Filtered For menu that contains an ellipsis ( ) is an interactive filter.
TIP You can apply an existing filter by using the Filter list box on the Formatting toolbar.
A filter can do much more powerful work than perform one simple test. Compound filters incorporate multiple tests against the tasks to perform more complex filtering. The following tests can be included in filters: -
Inclusive filters use the And condition to require that all test conditions are met. -
Exclusive filters use an Or test to choose tasks that meet at least one test condition. -
You can evaluate groups of And/Or tests independently and combine the results with other groups of tests by using an And or Or condition between groups of tests. For example, the Using Resource in Date Range filter first finds all tasks that have a certain resource assigned, and then it tests both the start and finish dates for those tasks to find tasks that finish within a range of dates. Applying a Filter to the Current View To apply a filter to a view, you can choose Project, Filtered For or use the Filter tool on the Formatting toolbar. If the filter you want is on the Project, Filtered For menu (shown in Figure 19.26), you can select the filter name, and it will be applied immediately. If the filter is not on the Project, Filtered For cascading menu, you can choose More Filters and then select the filter name from the complete list of filters in the More Filters dialog box list (see Figure 19.27). You click the Apply button to apply the filter so that only tasks or resources that satisfy the filter appear. If you want to apply the filter as a highlight filter (so that filtered items are highlighted and all other items remain displayed), click the Highlight button instead of Apply. Figure 19.26. You can choose a filter from the cascading list on the Project, Filtered For menu. 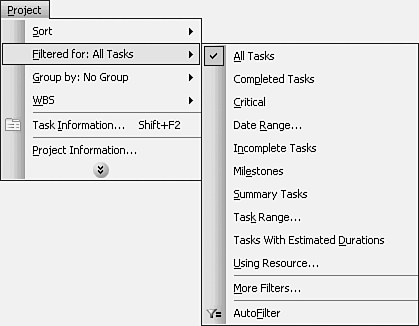 Figure 19.27. The More Filters dialog box lists all filters that are available for both tasks and resources. 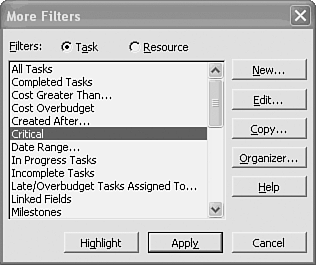 NOTE You can apply filters as highlight filters by holding down the Shift key as you choose Project, Filtered For and select the filter name.
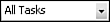 | Another way to apply a filter to the current view is by selecting the filter name from the Filter tool on the Formatting toolbar (see Figure 19.28). When you select the filter name from the list, the filter is applied immediately. You cannot apply the filter as a highlight filter when you use the Filter tool. | Figure 19.28. The Filter list box on the Formatting toolbar also provides access to filters.  When you apply an interactive filter, a dialog box appears, in which you must supply the values to be used for testing the tasks or resources. For example, Figure 19.29 shows the Using Resource filter dialog box. This filter selects all tasks that are assigned to the resource that you choose from the entry list. Figure 19.29. The Using Resource filter dialog box allows you to choose from a list of available resources. 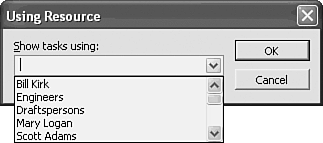 When you apply a filter, all tasks or resources that satisfy the filter criteria at that moment are selected. If you change a value in a field, you might change how this value satisfies the filter criteria. The task or resource continues to be displayed or highlighted, though, because the filter criteria are evaluated only at the moment the filter is applied. You need to apply the filter again to see the effects of changes in the project. NOTE You can reapply the filter by pressing Ctrl+F3. You can set a filter back to the default All Tasks or All Resources by pressing F3.
It is important to note that a filter is applied to the view that is currently being displayed and does not affect the list of tasks or resources on other views. For example, if you filter in the Gantt Chart view to see only critical tasks (by applying the Critical filter), and then you switch to the Tracking Gantt view, all tasks are displayed on the Tracking Gantt view, not just the critical tasks. An applied filter stays in effect on the view you applied it to until you remove it. After you have finished using a filtered view, you can remove the filter by selecting the All Tasks filter or the All Resources filter. Using the Standard Filters Not every view can be filtered, and there are other limitations to using filters. The following points summarize these limitations: -
You can apply only task filters to task views and only resource filters to resource views. -
You cannot apply a filter to a bottom pane view. The reason is that the bottom pane view is already filtered: It displays only the tasks or resources that are associated with the item or items selected in the top pane. -
The Relationship Diagram view cannot be filtered, but the standard filters are available for all other views. -
You cannot apply a highlight filter to a form. Using a filter as a highlight makes sense only for the views that display lists, because the purpose of a highlight is to make selected items stand out from the rest. Thus, only the views that contain tables can accept highlight filters. -
Each filter considers the entire set of tasks or resources for selection. You cannot use successive filters to progressively narrow the set of selected tasks or resources. For example, if you filter the task list to show milestones, and then you apply the Critical filter, you will see all critical tasks displayed, not just critical milestones. You must either create a filter, edit an existing one, or use the AutoFilter option to use more than one criterion at a time.  To learn how to create your own filters, see "Creating Custom Filters," p. 859 . To learn how to create your own filters, see "Creating Custom Filters," p. 859 .
Describing the Standard Filters The filters that are supplied with Microsoft Project provide standard selection criteria that are useful in many situations that you will encounter. You might never need to create your own filters. Tables 19.3 and 19.4 describe the standard task filters and resource filters, respectively. 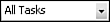 | Table 19.4 lists the filters that can be applied to task views. An asterisk (*) indicates that the filter is not found on the standard Project, Filtered For menu but is found instead on the More Filters menu. All filters are listed in the Filter tool on the Formatting toolbar as well. A filter name that is followed by an ellipsis ( ) is an interactive filter. | Table 19.4. The Predefined Task Filters in Project | Filter Name | Purpose | | All Tasks | Displays all tasks. | | Completed Tasks | Displays tasks that are marked as 100% complete. | | Confirmed* | Displays tasks for which the requested resources have agreed to take on the assignment. | | Cost Greater Than * | Displays a prompt that asks for the cost to be used in a test for tasks that are greater than that cost. | | Cost Overbudget* | Displays all tasks that have a scheduled cost greater than the baseline cost if the baseline cost is greater than 0. | | Created After * | Displays a prompt that asks for a date to be used in a test for tasks that were created after that date. | | Critical | Displays all critical tasks. | | Date Range | Displays a prompt that asks for a range of dates to be used in a test for tasks that either start or finish within that range of dates. | | In Progress Tasks* | Displays all tasks that have started but have not finished. | | Incomplete Tasks | Displays all tasks that have a percentage complete that is not equal to 100%. | | Late/Overbudget Tasks Assigned To * | Displays a prompt that asks for a resource name to be used in a test for tasks that are assigned to that resource, where the task's finish date is later than the baseline finish or the cost is greater than the baseline cost. | | Linked Fields* | Displays all tasks that are linked to other applications. | | Milestones | Displays all milestones. | | Resource Group * | Displays all tasks that are assigned to the specified resource group. | | Should Start By * | Displays all tasks that should have started but have not started by a date that the user supplies . | | Should Start/Finish By * | Prompts for a range of dates that are used to display tasks that should have started by the beginning date or should have finished by the end date. | | Slipped/Late Progress* | Displays tasks where the finish date is later than the baseline or where the budgeted cost of work scheduled is greater than the budgeted cost of work performed. | | Slipping Tasks* | Displays all tasks that are not finished and whose scheduled finish dates are later than the planned finish dates. | | Summary Tasks | Displays all tasks that have subordinate tasks defined below them. | | Task Range | Displays all tasks that have ID numbers within a range that is specified by the user. | | Tasks with a Task Calendar Assigned* | Displays all tasks that have been assigned task-specific calendars. | | Tasks with Attachments* | Shows tasks that have objects attached, such as a graph or a note in the Notes field. | | Tasks with Deadlines* | Displays all tasks that are assigned deadline dates that work in conjunction with a task's constraint. | | Tasks with Estimated Durations | Displays all tasks where the duration has been marked as estimated, denoted by a ? after the duration. | | Tasks with Fixed Dates* | Displays all tasks that have constraints other than As Soon As Possible or that have already started. | | Tasks/Assignments with Overtime* | Displays all tasks where overtime work has been assigned. | | Top Level Tasks* | Displays all highest-level summary tasks. | | Unconfirmed* | Displays all tasks for which the requested resources have not yet committed to the task. | | Unstarted Tasks* | Displays all tasks that have not yet started. For example, the Actual Start field is still set to NA. | | Update Needed* | Displays all tasks that have incurred changes, such as revised start and finish dates or resource reassignments, and that need to be sent for update or confirmation. | | Using Resource in Date Range * | Displays all tasks that use the resource that is named by the user, during the range of dates that is also supplied by the user. | | Using Resource | Displays all tasks that use the resource that is named by the user. | | Work Overbudget* | Displays all tasks where the actual hours of work performed are greater than what was planned (the baseline work). | Table 19.5 lists the filters that are available for resource views. Again, an asterisk (*) marks filters that are not found on the standard Project, Filtered For menu but that are found instead on the More Filters menu. Table 19.5. The Predefined Resource Filters in Project | Filter Name | Purpose | | All Resources | Displays all resources. This is the default filter. | | Confirmed Assignments* | Displays resources who have confirmed their task assignments. | | Cost Greater Than * | Displays resources where the cost is greater than the amount specified by the user. | | Cost Overbudget | Displays all resources that have a cost that is greater than the baseline cost. | | Date Range * | Displays resources who have tasks that are occurring during a range of dates that is specified by the user. | | Group | Displays all resources that belong to the group specified by the user (which have the same entry in the Group field). | | In Progress Assignments* | Displays resources who have tasks that are being worked on. For example, the tasks have an actual start date but no actual finish. | | Linked Fields* | Displays all resources with fields that are linked to other applications. | | Overallocated Resources | Displays all resources that are overallocated ”for example, resources that have too many hours of work assigned to them during some time period of the project. | | Resource Range | Displays all resources that have ID numbers within the range specified by the user. | | Resources ”Material | Displays consumable resources that are listed as Material in the Type field. | | Resources ”Work | Displays resources such as individuals or assets that are listed as Work in the Type field. | | Resources with Attachments* | Displays resources that have objects attached or a note in the Notes field. | | Resources/Assignments with Overtime* | Displays resources for whom some of the work assigned to is incurred as overtime. | | Should Start By * | Displays resources assigned to tasks that have not started, where the calculated start falls after a date specified by the user. | | Should Start/Finish By * | Displays resources assigned to tasks that have not started, where the start or finish of the task falls between a date range specified by the user. | | Slipped/Late Progress* | Displays resources with tasks assigned, where the finish date is later than the baseline or the budgeted cost of work scheduled is greater than the budgeted cost of work performed. | | Slipping Assignments* | Displays resources with tasks assigned that are not finished and whose scheduled finish date is later than the planned finish date. | | Unconfirmed Assignments* | Displays resources with tasks assigned for which a commitment has not yet been made. | | Unstarted Assignments* | Displays all resources assigned to tasks that have not yet started but that have been confirmed. For example, the Actual Start field is still set to NA. | | Work Complete* | Displays resources assigned to tasks that are 100% complete. | | Work Incomplete* | Displays resources assigned to tasks that have started but are not 100% complete. | | Work Overbudget | Displays all resources with scheduled work that is greater than the baseline work. | Using the AutoFilter Feature  | The AutoFilter feature in Microsoft Project is very similar to the AutoFilter feature in Microsoft Excel. To turn on the AutoFilter feature, you can click the AutoFilter tool on the Formatting toolbar or choose Project, Filtered For, AutoFilter. | When it is enabled, the AutoFilter places a drop-down arrow at the top of each table column and creates a list of unique values in each column (see Figure 19.30). To filter that column, you choose an option from the drop-down menu. The column heading turns blue, to indicate that the column is filtered. You can apply a filter in this way to more than one column in order to perform successive filters. For example, in Figure 19.30 filters have been used to display only the tasks which are assigned to John Melville that are scheduled to last longer than one week. Figure 19.30. The AutoFilter tool lets you easily narrow down a list of tasks or resources. 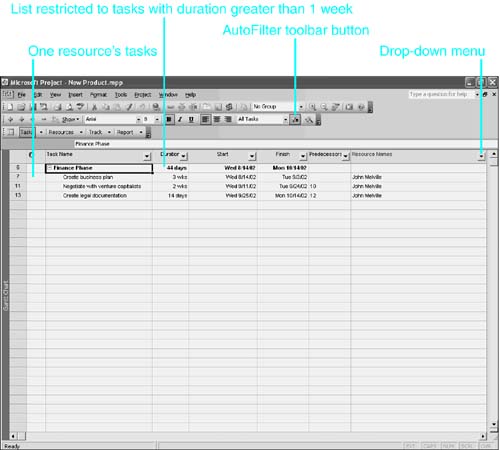 Project includes special options in some lists, depending on the field type. For example, the Duration field has AutoFilter options for values one week or less, more than one week, and so on. Date fields have options for ranges as well ”such as this week, this month, and next month (see Figure 19.31). Figure 19.31. Multiple-condition tests can be saved with the Custom AutoFilter option. 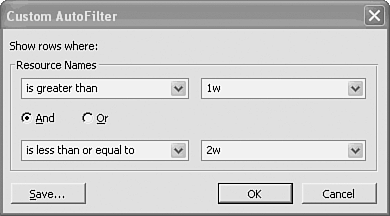 Each of the drop-down menus also has a custom option that allows you to create and save a filter with more than one condition, using either an And or an Or condition (see Figure 19.31).  For additional information on creating your own specialized filters, see "Creating Custom Filters," p. 859 . For additional information on creating your own specialized filters, see "Creating Custom Filters," p. 859 .
NOTE The keystrokes that reapply the filter (Ctrl+F3) and set a filter back to the default All Tasks or All Resources (F3) also work with AutoFilter.
|
 To learn more about highlighting specific groups of tasks or resources,
To learn more about highlighting specific groups of tasks or resources,