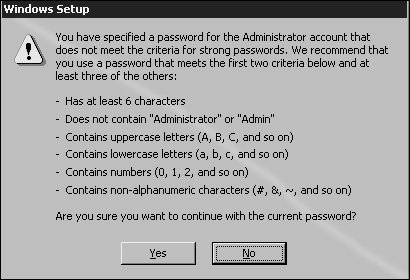Setting Up the Windows Server 2003 Operating System
| If you have installed Microsoft server operating systems before, you will be familiar with the look and feel of the Windows Server 2003 installation process. The familiar blue background with white text is still there for the first half of the installation and, for the most part, the questions are the same. You still have to press F8 to accept the license agreement, but unlike with some older versions, you aren't required to page down to read the whole thing first anymore. The next step is to set up the hard drive and partitions you want to install to. Although the process is similar to previous versions, you have some new options to choose from. Follow the instructions to prepare and select your desired partition for installation. Formatting the PartitionWith older versions of the Windows operating system, you had two options when partitioning the hard drive: NTFS or FAT. You still have these familiar options, but two new ones for quick formatting have been added to the list, as shown in Figure 3.1. Figure 3.1. Options for formatting the Windows Server 2003 partition.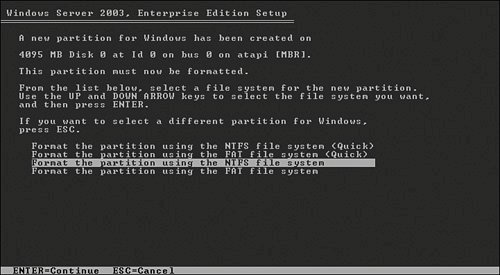 Quick Formatting or Regular FormattingWhen you select NTFS or FAT to format the partition, the drive must be formatted. This process can take a significant amount of time. The new "quick" option can format the partitions much fasterin some cases more than 25 times faster! But be aware, in this instance the drive is not being truly formatted. The Quick Format option performs only a high-level format of a diskusing the tracks and sectors already defined by an earlier formatting. This option is most helpful when you're installing servers that did not previously contain any confidential information. And it really comes in handy when you're installing a server over and over in the lab. FAT or NTFSOne of the most commonly asked questions when installing a Windows-based server is, "Should I select FAT or NTFS?" FAT (which stands for file allocation table) has been around for a long timesince the days of MS-DOS. It was upgraded with Windows 95 SR-2, when FAT16 became FAT32, giving us the functionality of long filenames and allowing us to create larger disk and volume sizes. Although the theoretical partition size with FAT32 is up to 2 terabytes, Windows Server 2003 places a limitation that allows volumes only up to 32GB in size. Your file sizes are also limited; no file can be larger than 4GB (2GB in FAT16). There are two scenarios in which you would have to use the FAT file system. First, you use it if you are building Windows 2003 on a machine that will have to dual-boot to an operating system that does not support NTFS (such as Windows 95). And second, you use it if you want the ability to boot the server to a floppy disk (such as a DOS or Win95 boot disk) to access the files on the root partition. Caution Keep in mind, however, that if you can boot your server to a floppy to access the files stored on the hard drive, so can someone else! NTFS (NT File System) is the recommended file system for use with Windows Server 2003, as it was for Windows 2000 and Windows NT servers. NTFS is actually NTFS5 and was upgraded with NT 4.0 Service Pack 4. This file system is less likely to become corrupt and is able to recognize errors and bad sectors of a hard drive. When one of these problems is discovered, the file system repairs itself automatically. Windows Server 2003 allows supported volume sizes up to 16 terabytes (minus 4KB), and the maximum file size is 16TB (minus 64KB). Additionally, NTFS has better file security, disk compression, and encryption capabilities, and it can use fault-tolerant disk configurations such as mirroring and disk striping. So, which file system do you use for Windows Server 2003? The rule of thumb is if you don't have to use FAT for one of the reasons mentioned here, go with NTFS. Customizing Regional and Language OptionsAfter the boot partition is configured, all the operating system files will be copied there. The system will reboot, and the GUI portion of the installation will commence. When customizing the Regional Options section, you can configure the Standards and Formats. These settings control how the workstation formats numbers, currencies, dates, and times. The Location setting provides you with local information, such as news and weather. In the Languages section, you can modify the text services and input languages. Additionally, you can install supplemental language support for East Asian languages and support for complex script and right-to-left languages, including Thai. Personalizing the SoftwareThe Setup Wizard next asks for your name and that of your organization. This information is used during the setup to determine the default computer name. Additionally, it will be displayed on the Windows Server 2003 screen in the Registered To section. Many companies have a policy in place detailing how these fields are to be filled out. A common practice is to put the department or location (such as Human Resources or Oakland) in the Name field and the name of the company in the Organization field. Inserting a Product KeyIf you have installed previous versions of the Windows operating systems, the process of inserting a product key will be familiar to you. In the past, server and workstation installations required the inserting of a product key to activate the software. With Windows Server 2003, you still have to input a product key, but there are a few different scenarios. The Windows Server 2003 activation key initiative is described in the following sections. Using a Retail Media Activation KeyWhen you purchase the installation media from a retail source, you will have to contact Microsoft (either online or by telephone) to activate your product key. This key is unique for each installation. Fortunately, you still can automate the installation by using technologies such as Windows Scripting Host (WSH) and Windows Management Instrumentation (WMI). Using a Volume Media Activation KeyWhen you purchase the installation media as part of a Microsoft volume licensing program (such as Open or Select), no activation is required. Additionally, you will be able to use a common product key across all your installations. Selecting Licensing ModesAnother point of confusion for many installers is the topic of licensing modes. When installing Windows Server 2003, as in Windows 2000 and NT, you must select one of two licensing modes for the server. You can specify Per Server or Per Device. Note If you are not sure which licensing mode to use for your environment, select Per Server. If necessary, you can make a one-time switch from Per Server to Per Device, but the licensing does not allow the reverse switch from Per Device to Per Server. Per Server LicensingIn Per Server licensing mode, each server has a defined number of clients that are allowed to connect at any one time. Each server in the network that uses this mode must have enough client access licenses (CALs) purchased to cover the maximum number of concurrent connections the server is going to support. If the number of connections exceeds the configured number of CALs, clients may be locked out or receive Access Denied messages when they attempt to connect to network resources. This option is typically selected by small companies with only one Windows Server 2003 system because smaller organizations have a smaller number of users. You may also want to select this option if you are configuring a Web server or Remote Access Service (RAS) server. You can configure the maximum number of users who will connect and, even if the client is not licensed as a Windows Server 2003 networking client, you are not breaking your licensing agreement. Per Device LicensingIn the Per Device licensing mode, a CAL is required for each workstation (or seat) that connects to any licensed server. This includes users running any Windows operating system, Macintosh, or Unix computers connecting to a Windows file server. In this scenario, a workstation is not limited to connecting to only one server; client computers are allowed access to any server within a Windows network, as long as each client machine is licensed with a CAL. This is the most common licensing option because most companies have more than one server. Although the cost of a CAL is more expensive than a Per Server client license, you have to pay only once for that user to access an unlimited number of Windows-based servers. Setting Computer Name and Administrator PasswordNext, you are prompted to enter a computer name and administrator password for your computer. Choosing Your Computer NameBy default, the setup program suggests a computer name based on the information you provided earlier in the Organization field of the Personalize Your Software section. You can (and, in most instances, should) change that default name here. Insert the name you decided on earlier in the "Gathering the Information Necessary to Proceed" section of this chapter. Selecting an Administrator PasswordThe Setup Wizard automatically creates a default account for the administrator called, surprisingly enough, Administrator. This account has local administrative privileges and enables you to manage all local configuration settings for the server. For the sake of security, you can (and should) rename this account after you complete the installation. You need to decide on a password for this account. You must enter it twicefirst in the Password box and then again in the Confirmation box. As in previous Windows operating systems, the password is case sensitive and can contain up to 127 characters. You should choose your password carefully to ensure the security of the system. If you enter a password that does not meet Microsoft's criteria for strong passwords, you will receive a Windows Setup warning, as shown in Figure 3.2. Figure 3.2. Password strength warning during setup. For security reasons, you should never choose a password that does not meet the minimum criteria listed. Modifying Date and Time SettingsThe next step is to set the correct date and time, and select the appropriate time zone for your location. Additionally, if your location uses daylight saving time, make sure the box for that option is checked. A dialog box may or may not pop up, depending on installed hardware. Modifying Network SettingsNext, you need to decide on the appropriate network settings for the server. These settings configure your computer so that it can connect to other computers, networks, and the Internet. You can select either Typical Settings or Custom Settings. Typical SettingsWhen you choose Typical Settings, the Setup Wizard automatically configures the default network settings for the server. These default settings include the installation of the Client for Microsoft Networks, file and print access, and TCP/IP as the default protocol. Additionally, when configuring the TCP/IP settings, the server searches for a DHCP server. If it finds one, it will configure the server for a dynamic IP address. If no DHCP server is found, it will configure an Automatic Private IP Address (APIPA). For most companies, the default client, services, and protocols selected will meet their needs, though you will likely want to change the TCP/IP settings and assign a static address for the server. See the earlier section "Network Protocol and IP Address of the Server" for more information. Custom SettingsSelecting Custom Settings allows you to manually configure the networking components. By default, the Client for Microsoft Networks, File and Printer Sharing for Microsoft Networks, and Internet Protocol (TCP/IP) are selected. If you want to install additional clients, services, and/or protocols, or if you want to change the default configuration for these selections, selecting the Custom Settings option may be in order. Joining a Workgroup or Computer DomainIf you are joining an existing domain, you will need the login name and password for a domain administrator in that domain. Alternatively, you can have the administrator of the domain add your computer name into the domain so that your server can connect. If you do not know the name of the domain that the server will be a member of, or if you do not have the administrative rights to join the server to the domain, select a workgroup installation. You can easily join the server to a domain at a later time. Completing the InstallationAfter you click Next, the Setup Wizard will complete the installation of the server, apply all the configuration settings that you specified, and remove all temporary setup files. Upon completion, the computer will reboot and will load Windows Server 2003. Logging InWhen you're prompted, press Ctrl+Alt+Delete to log in to Windows Server 2003. The default administrator name should be displayed for you. You must type in the password that you assigned and click OK to continue. Activating Windows Server 2003If your copy of Windows Server 2003 needs to be activated, you can either click the icon in the system tray that looks like a pair of gold and silver keys, or you can choose Start, All Programs, Activate Windows. You have the choice of activating Windows via the Internet or by telephone. Activating Windows over the InternetTo activate your system via the Internet, select that option and click Next. You then are asked whether you want to register with Microsoft. This step is optional and not required to activate Windows. If you register, Microsoft will (with your consent) notify you of product updates, new products, events, and special offers. Selecting Yes, I Want to Register and Activate Windows at the Same Time brings you to the Collecting Registration Data screen, as shown in Figure 3.3. Figure 3.3. Windows registration data collection screen.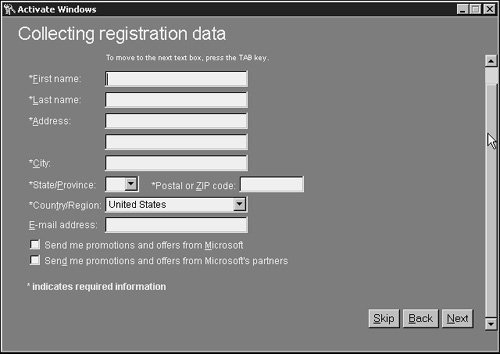 Fill out the required information and click Next to continue. This begins the activation process as your server verifies connectivity to the Internet. Selecting No, I Don't Want to Register Now; Let's Just Activate Windows starts the activation process as your server verifies connectivity to the Internet. After connectivity is verified, you will see a window that confirms your copy of Windows has been activated. Click OK to close the Activation Windows Wizard. Activating Windows Server 2003 by TelephoneTo activate Windows Server 2003 by telephone, select Yes, I Want to Telephone a Customer Service Representative to Activate Windows and click Next to continue. The Activate Windows Wizard quickly generates a new installation ID and continues to the next phase. You are then instructed to select your location and are given a number to call. When you speak with the customer service representative, give him the installation ID that was automatically generated. The representative will then give you the confirmation ID to enter in step 4, shown in Figure 3.4. Figure 3.4. Activating Windows Server 2003 by phone.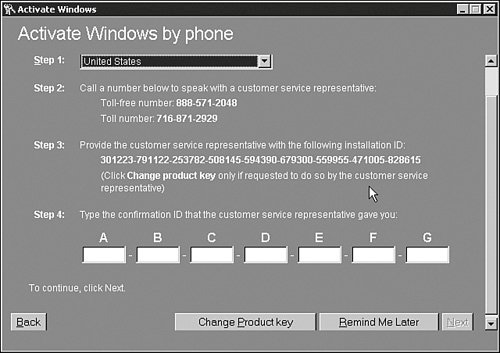 |
EAN: 2147483647
Pages: 499