Organizing Messages in Folders
After you've read and responded to messages, you might want to keep some for future reference. You can certainly choose to retain them all in your Inbox if you want, but as the number of messages in your Inbox increases to the hundreds and then into the thousands, it might quickly become overwhelming. To keep your Inbox content low and avoid an accumulation of unrelated messages, you can organize messages into folders.
Popular personal-organization gurus advocate various folder structures as an important part of an organizational system. You can apply any of these physical folder structures to Outlook, or you can use any other structure that works for you. For example, you might create a folder for each project you're working on and store all messages regarding a particular project in its own folder. Or you might create a folder to store all messages from a particular person, such as your manager, no matter what they are about.
You can move messages to folders manually, or if your organization is running Exchange Server, you can have Outlook move them for you. You can automatically move messages to another folder by creating a rule; for example, you can instruct Outlook to automatically move all messages received from your manager to a separate folder. You can set up different rules that go into effect when you're away from the office.
See Also For information about automatically moving messages, see "Creating Rules to Process Messages" in Chapter 12, "Customizing and Configuring Outlook."
In this exercise, you will create a folder and then move messages to it.
USE the RE: SBS First Draft and FW: SBS First Draft messages you created in "Replying to and Forwarding Messages" in Chapter 4, "Handling E-Mail Messages." If you did not complete that exercise, you can do so now, or you can experiment with this feature by using any messages in your Inbox.
BE SURE TO start Outlook and display your Inbox in Messages view before beginning this exercise.
-
On the Standard toolbar, click the New arrow, and then in the list, click Folder.
The Create New Folder dialog box opens.
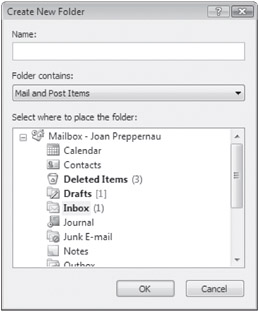
Troubleshooting If your default data file (the file where your messages are stored) is a personal folder on your hard disk, the first item in the Select Where To Place The Folder box is Personal Folders.
-
In the Name box, type SBS Practice Messages, and then click OK.
Important The name of this folder begins with SBS so that you can easily differentiate it from other folders in your mailbox.
Because you created this folder from the Inbox, Outlook creates the new folder as a subfolder of the Inbox, and formats it to contain mail items.
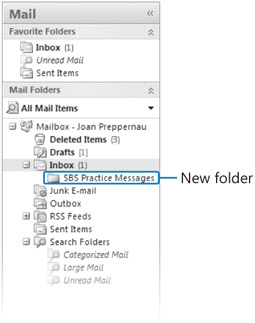
-
In the Navigation Pane, locate the RE: SBS First Draft and FW: SBS First Draft messages.
-
Drag the RE: SBS First Draft message to the SBS Practice Messages folder in the Navigation Pane.
The message disappears from the Inbox.
-
Right-click the FW: SBS First Draft message, and then click Move to Folder.
The Move Items dialog box opens.
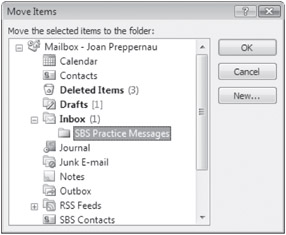
-
In the Move the selected items to the folder list, click SBS Practice Messages (if it isn't already selected). Then click OK.
The message disappears from the Inbox.
-
In the Navigation Pane, under the Inbox folder, click the SBS Practice Messages folder.
The two messages appear in the new folder.
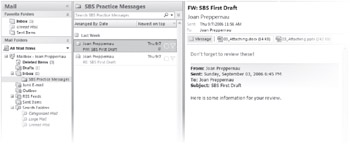
BE SURE TO move the messages back to your Inbox if you used your own messages rather than the practice messages.
See Also For information about sharing Outlook folders, see "Sharing Your Folders with Other People" in Chapter 10, "Collaborating with Other People."
If your 2007 Office system installation includes Microsoft Office OneNote, you can send or link items you create in Outlook, such as e-mail messages, contact records, and meeting invitations, to your OneNote notebook.
To send the content of an e-mail message to OneNote:
-
Display the Inbox, and then select the message (or messages) you want to send.
-
On the Standard toolbar, click the Send to OneNote button.
OneNote starts and, for each selected message, creates a page in your Unfiled Notes section. Each page contains the full text of the original message and links to any attachments.
You can move pages from the Unfiled Notes section to a notebook section by dragging it, or by right-clicking the page tab, and then clicking Move Page To, Another Section, and the target notebook section.
EAN: 2147483647
Pages: 137