Front Panel Layout
| < Day Day Up > |
| The front panel layout is fairly consistent between the VS-880, VS-880EX, and VS-890. The front panel layout of the VSR-880 is completely different, but it does contain many of the same buttons found in the other workstations. Figure 3.1 shows the front panel of the VS-880EX, which consists of the mixer section, the recorder section, and the display section. Figure 3.1. The mixer, recorder, and display sections of the VS-880EX Mixer SectionThe mixer section contains a series of faders, knobs , and buttons, which are used in conjunction with the various mixer modes. The mixer section is also used to configure your signal routings. The way in which these faders , knobs, and buttons work is dependent upon which mixer mode you are working in; therefore, we'll cover the details in the sections that discuss recording and mixing. Recorder SectionThe recorder section contains various groupings of buttons, the Time/Value dial (which I call the jogwheel), and the Transport Controls. At first glance, the number of buttons may seem overwhelming, but they are grouped into subsections on the front panel. Some of these buttons are used for recording, others are used when editing, and some can be used for multiple purposes. We'll cover many of these buttons in detail when we discuss recording and mixing, but let's take a quick look at some of them now. Shift ButtonThe SHIFT button is used to invoke secondary button functions. The secondary button functions are imbedded within a rectangle, as shown in Figure 3.2. On the VSR-880, the secondary button functions are in blue text. The SHIFT button can also be used in conjunction with the jogwheel, allowing various settings to be changed in increments of 1 or 10. Figure 3.2. Holding the SHIFT button and pressing the ZERO button invokes the STORE function Play/DisplayPressing the PLAY button returns you to a home state, also known as the Play Condition. If you get buried in a menu and want to escape, press the PLAY button. When used in conjunction with the SHIFT button, the display will toggle through the four display modes.
Transport ControlsThe Transport Controls, from left to right, are
You'll also notice that there are additional functions listed above or below each Transport button. Holding the SHIFT button and pressing the Transport button performs the following functions:
Edit Condition ButtonsThere are five Edit Condition buttons:
Repeatedly pressing an Edit Condition button cycles though its available menu choices. The menu choices are listed below the Edit Condition button, as shown in Figure 3.3. Figure 3.3. The menu choices for each Edit Condition button are listed below the button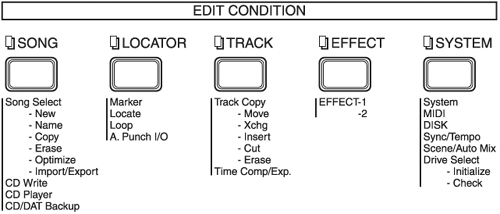 Locator ButtonsThese is a series of buttons related to setting and recalling locators, markers, scenes, loop points, and Auto Punch points. Preview ButtonsThese buttons allow you to preview a small section of audio either before or after the current point in time. The SCRUB button allows you to see a representation of the waveform for a given track, and it can be used in conjunction with the preview buttons. Parameter Buttons and Cursor ButtonsThese buttons are used to change settings in the various display screens and to confirm or deny changes. Display SectionThe display screen, as shown in Figure 3.4, is your window to the inner controls of the VS workstation. Every function you perform on the VS will be shown on the display screen. Since it's important to understand what is on the display and, more importantly, what it means, we'll spend a bit of time exploring the various components of the display. Figure 3.4. The display screen on the VS-880EX Current ConditionThe current condition is shown in the upper-left corner of the display. These conditions describe where you have navigated within the mixer modes or functions.
When the current condition is anything other than the Play Condition, the display will correspond to the particular parameters of the function or mixer mode you are working in. Current MarkerThe current marker number is shown just to the right of the current condition. You can have up to 1,000 markers per song. If there is an asterisk (*) after the marker number, it means that the current marker is also an Automix marker. If you haven't placed any markers in the song, the display will show three dashes.
Current Measure and Beat The current measure and beat are shown below the current condition and current marker. A plus sign (+) next to the beat indicates that you are past the beginning of the beat but have not reached the next beat. By default, the current measure and beat are always displayed. You can change the display so that this information only shows when the metronome is playing. To do this, go to SYSTEM Sync ModeThe sync mode is shown below the current measure. If you have configured the VS to synchronize with external devices via MIDI, the display will show EXT (external sync). Otherwise, it will show INT (internal). To quickly toggle between INT and EXT sync modes, hold SHIFT and press the SYSTEM button.
Current SceneThe current scene number is displayed below the current beat. An asterisk (*) preceding the scene number means one or more mixer settings have been changed since the scene was recalled. If you haven't created any scenes in the song, the display will show three dashes. Remaining Time The amount of remaining recording time is displayed in the lower left-hand corner of the display. The remaining time depends on the size of the partition, the recording mode and sample rate of the song, and how many tracks are armed for recording. The display defaults to showing the remaining time in minutes and seconds. By navigating to SYSTEM
Current TimeThe upper right of the display shows the current time within the song. The time is shown in SMPTE time code, which translates to hours:minutes:seconds:frames. The VS defaults to having 30 frames per second, and each frame can have 100 sub- frames . If you are mathematically-challenged, that means you can edit down to 1/3 of a millisecond in time. You can change the current time when the VS is in the Play Condition by using the jogwheel. By pressing the When the current time is displayed in standard SMPTE format, turning the jogwheel will change the time in one frame increments. Holding down the SHIFT button and turning the jogwheel will change the time in 10-frame increments. If you press the CURSOR If you press the CURSOR If you press the CURSOR If you press the CURSOR
Bar DisplayThe lower-right section of the display normally shows the levels of the tracks, Aux Sends, and Master fader. By holding SHIFT and pressing the PLAY/DISPLAY button, you can toggle the display through four different display modes. The PRE LEVEL display mode shows the levels of the tracks PreFader. When you are in the Input Mixer, you can use this display mode to view the levels of the signals coming into the Input Mixer. When you are bouncing tracks in the Track Mixer, you can use this display mode to view the level at which the destination tracks are being recorded. The POST LEVEL display mode shows the levels of the tracks PostFader. When you are in the Input Mixer, you can use this display mode to view the levels of the signals as they are being recorded. When you are in the Track Mixer, you can use this display mode to view a graphical representation of the actual fader positions of the tracks. The PLAY LIST display mode shows where recorded material exists for the currently selected track/V-Track. The vertical line in the display is in reference to the current time, and the display shows approximately 16 seconds of time before and after the current time. You can use this display mode to see where within a track you have recorded material. The FADER/PAN display mode shows the relative positions of the track faders, Pan knobs, and the Master fader. When switching mixer modes or when recalling scenes, these fader and pan settings may not match the current position of the faders and Pan knobs. When the current position is different than the actual setting within the mixer or scene, the current position will show as a blinking bar. In both the PRE LEVEL and POST LEVEL display modes, the levels of the Aux Master and Master fader are always shown as PostFader. |
| < Day Day Up > |
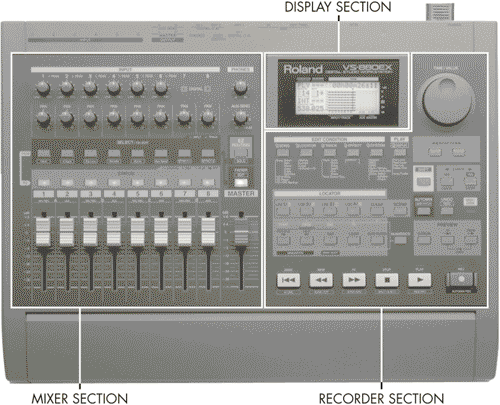
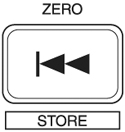
 SYS System PRM?
SYS System PRM? 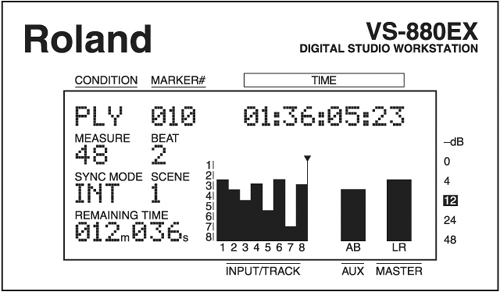
 and
and