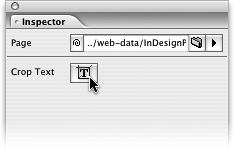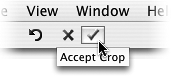TIP 170: Distributing Long Stories Across Multiple Web Pages
| In InDesign, a story is defined as text that flows through a series of threaded text frames. You can have a very short story that begins and ends in one text frame, or a very long one that spans multiple frames and pages. If you want to place a long story onto Web pages in GoLive but distribute the text across multiple pages, you can use the Text Crop feature available for stories in InDesign Packages. This allows you to keep the text styling as defined in InDesign, but change the layout and flow of the text. First, let's take a closer look at what happens when you drag text from the package window into a GoLive page. Imagine a three-column layout from InDesign, which was subsequently packaged and opened in GoLive. You don't want the story to have multiple columns on your Web page, because that would force the user to scroll up and down, which would be very annoying. When you drag one column from the Layout tab of the package window into your GoLive page, you get only the text from that column. If you instead drag the story from the Assets tab of the Package window, you'll get the entire story. How do you get more text than what's in one column, but less than the full story? Answer: Text cropping. Let's say we wanted to take a chapter from this book, which is one long text thread, package it in InDesign, and open in GoLive with the goal of cropping the long story into pieces, resulting in one tip per page in GoLive. Here's how we do it. Drag the story from the Assets tab of the Package window onto a page and then use the Crop tool in the Inspector palette to select the portion of the text that we want on the page (Figure 170a). In our hypothetical example, we'd choose the text of one tip. Figure 170a. Drag and drop a story from the Package window onto the GoLive page and then use the Text Crop tool in the Inspector to select only the portions you want to retain.
Once the text is selected, click the checkmark in the toolbar to confirm the crop. You can also click the X to cancel the crop, or the curved arrow to remove the crop (Figure 170b). Figure 170b. Once you've selected the Crop tool in the Inspector palette, the toolbar will show these three options: Remove Crop, Cancel, or Accept Crop.
You'll see an icon in the upper left corner of the text box indicating that the text is a component (see Tip 131) that retains a link back to the original InDesign document. You'll also see a red plus sign that indicates that there is more data to the story than what is visible in the cropped area (Figure 170c). Figure 170c. When cropped, a text component shows a red plus sign in its upper left and lower right corners.
To use a different portion of the story on another page, simply drag and drop the same story onto another page and crop it differently. In our example we used the Crop tool to take chunks of text from one InDesign chapter that had multiple tips and turned it into multiple pages in GoLive with one tip per page. |
EAN: N/A
Pages: 301