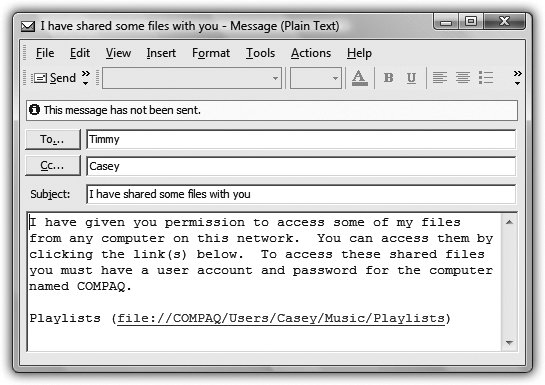16.4. Sharing Files Whether you built the network yourself or work in an office where somebody has done that work for you, all kinds of fun can come from having a network. You're now ready to share the following components among the various PCs on the network: -
 Printers . You don't need a printer for every PC; all of the PCs can share a much smaller number of printers. If several printers are on your networksay, a high-speed laser printer for one computer and a color printer on anothereveryone on the network can use whichever printer is appropriate to a particular document. Printers . You don't need a printer for every PC; all of the PCs can share a much smaller number of printers. If several printers are on your networksay, a high-speed laser printer for one computer and a color printer on anothereveryone on the network can use whichever printer is appropriate to a particular document. -
 Your Internet connection . Having a network means that all the PCs in your home or office can share a single connection (Section 16.2). Your Internet connection . Having a network means that all the PCs in your home or office can share a single connection (Section 16.2). -
 Files, folders, and disks . No matter what PC you're using on the network, you can open the files and folders on any other networked PC, as long as the other PCs' owners have made these files available for public inspection. That's where file sharing comes in, and that's what this section is all about. Files, folders, and disks . No matter what PC you're using on the network, you can open the files and folders on any other networked PC, as long as the other PCs' owners have made these files available for public inspection. That's where file sharing comes in, and that's what this section is all about. The uses for file sharing are almost endless. At its simplest, you can use file sharing to finish writing a letter in the bedroom that you started downstairs at the kitchen tablewithout having to carry a flash drive around. But you can also store your library of MP3 music files on one computer and play them from any other computer on the network.
Note: Your network might include a Vista PC, a couple of Windows XP machines, Windows 95, 98, or Me machines, and even Macs. That's perfectly OK; all of these computers can participate as equals in this party. This chapter points out whatever differences you may find in the procedures.
Getting a slick file-sharing system going involves two steps: That's the structure of this section. 16.4.1. Sharing Files: Two Methods It's not easy being Microsoft. You have to write one operating system that's supposed to please everyone , from the self-employed first-time PC owner to the network administrator for General Motors. Clearly, the two might have slightly different attitudes toward the need for security and flexibility. That's why Windows Vista offers two ways to share files: -
 The Public folder . It's a folder on every Vista PC that's free for anyone on the network to access, like a grocery store bulletin board. Super- convenient , super-easy. The Public folder . It's a folder on every Vista PC that's free for anyone on the network to access, like a grocery store bulletin board. Super- convenient , super-easy. There are only two downsides, and you may not care about them. First, you have to move or copy files into the Public folder before anyone else can see them. Depending on how many files you wish to share, this can get tedious . Second, this method isn't especially secure. If you worry about people rummaging through the files and deleting or vandalizing them, or if bad things could happen if the wrong person in your building gets a look at them, well, then, don't use this method. But if it's just you and your spouseand you trust your spousethe Public-folder method makes a lot of sense. (Besides, you can still give the Public folder a password.) -
 Any folder . You can also make any ordinary folder available for inspection by other people on the network. This method means that you don't have to move files into the Public folder, for starters. It also gives you elaborate control over who is allowed to do what to your files. You might want to permit your company's executives to see and edit your documents, but allow the peons in accounting only to see them. And Andy, that unreliable goofball in sales? You don't want him even seeing what's in your shared folder. Any folder . You can also make any ordinary folder available for inspection by other people on the network. This method means that you don't have to move files into the Public folder, for starters. It also gives you elaborate control over who is allowed to do what to your files. You might want to permit your company's executives to see and edit your documents, but allow the peons in accounting only to see them. And Andy, that unreliable goofball in sales? You don't want him even seeing what's in your shared folder. 16.4.2. The Public Folder Method Behind the scenes, the Public folder (there's one per PC) sits in the Local Disk (C:)  Users folder. Users folder. To find it faster, open any Explorer window, and then click Public in the Navigation pane (Figure 16-5). 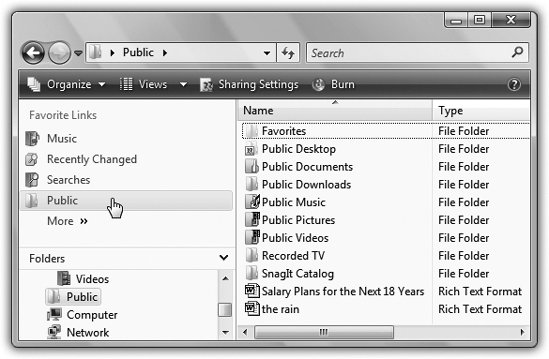 | Figure 16-5. The Public folder is a central public square, a shared meeting point for all PCs on the network. Anything in one of these folders is available to anyone on the networkfree and clear. You can find the Public folder listed either among the links (top left) or in the Folder list (bottom left). | |
Within the Public folder, Microsoft has thoughtfully suggested an internal folder structure: Public Documents, Public Music, Public Pictures, and so on. (They start out empty, except for some sample files in the music, pictures, and videos folders.) You can use these folders, if you like, or replace them with whatever folders you prefer. Job One is to drag into them any files and folders you want to share with all comers on the network. Before you go live with your Public folder, though, you have a few more administrative details to take care of, all of which are designed to let you fiddle with the convenience/security balance: -
 Set up accounts . Ordinarily, each person who wants to get into your PC from the network requires an account (Chapter 15). They already have accounts on their own machines, of course, but you need to create corresponding ones on your machine. Set up accounts . Ordinarily, each person who wants to get into your PC from the network requires an account (Chapter 15). They already have accounts on their own machines, of course, but you need to create corresponding ones on your machine.
Tip: If the names and passwords you create for them on your machine are exactly the same as the accounts on their own machines, you'll make life simpler for them. They won't see the "Connect to" login box shown in Figure 16-9 every time they connectthey'll go straight to your stuff.
-
 Turn off the password requirement (optional) . Anyone who doesn't have an account can see what's in the Public folder, open it, and make their own copies of itbut can't make changes to it. Such people can't add files, delete anything, or edit anything. (Technically, they'll be using the Guest account feature of every Windows PC.) Turn off the password requirement (optional) . Anyone who doesn't have an account can see what's in the Public folder, open it, and make their own copies of itbut can't make changes to it. Such people can't add files, delete anything, or edit anything. (Technically, they'll be using the Guest account feature of every Windows PC.) To set up password-free access, choose Start  Control Panel. Under the Network and Sharing heading, click "Set up file sharing." You arrive at the Network and Sharing Center. Control Panel. Under the Network and Sharing heading, click "Set up file sharing." You arrive at the Network and Sharing Center. As shown in Figure 16-6, "Public folder sharing" comes turned on. Out of the box, it requires your guests to type their names and passwords when connecting (Section 16.5). But if you expand the "Password protected sharing" panel as shown in Figure 16-6, you'll see that you can turn off the requirement for a password. Now anyone will be able to see what's in your Public folder, even without an account on your machine. 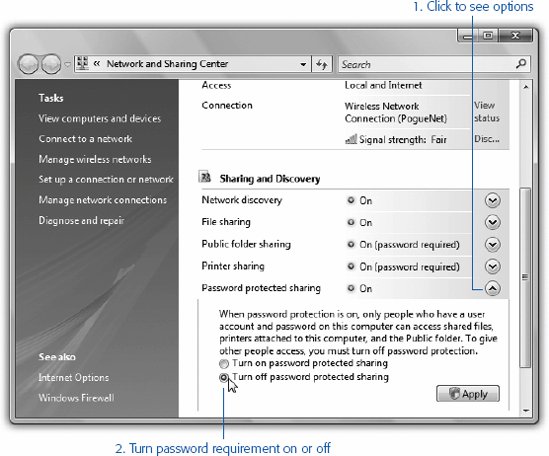 | Figure 16-6. Here's how to turn off the requirement for an account password. Note, however, that you're also turning off the ability for your network guests to make changes to what's in the Public folder. To do that, they need an actual account. | |
To make your changes stick click Apply, and then authenticate yourself (Section 6.3). So now that you've set up Public folder sharing, how are other people supposed to access your Public folder? See Section 16.5. 16.4.3. The "Share Any Folder" Method If the Public folder method seems too simple, restrictive , and insecure to you, then you can graduate to what Microsoft cleverly calls the "share any folder" method. In this scheme, you can make any folder available to other people on the network. This time, you don't have to move your files anywhere ; they sit right where you have them. Better yet, files you share this way are available both to other people on the network and other account holders on the same computer. Here's how to share a file or folder disk on your PC: -
In an Explorer window, highlight the file or folder you want to share. On the toolbar, click Share . The "Choose people to share with" dialog box appears (Figure 16-7). You wanted individual control over each account holder's access? You got it. 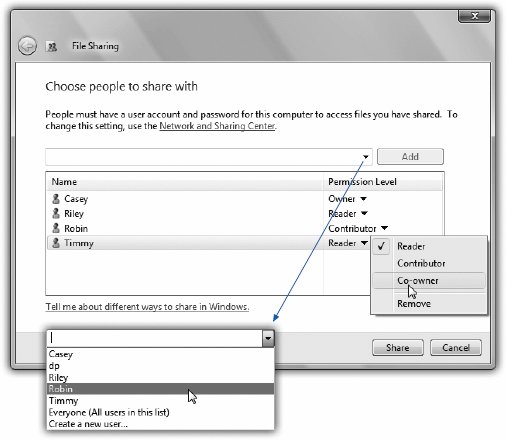 | Figure 16-7. The top pop-up menu lists everyone with an account on your PC. One by one, you can add them to the list of lucky sharers of your file or folder (inset)and then change the degree of access they have to the stuff you're sharing. | | -
Choose a person's name from the upper pop-up menu (Figure 16-7), and then click Add . This is the list of account holders (Chapter 15). If the person who'll be connecting across the network doesn't yet have an account on your machine, choose "Create a new user " from this pop-up menu. (This wording does not imply some kind of sci-fi breakthrough . You are not, in fact, going to create a human beingonly an account for an existing person.) The name appears in the list. Now your job is to work through this list of people, specify how much control each person has over the file or folder you're sharing. -
Click a name in the list. Click the  in the Permission Level column and choose Reader, Contributor, or Co-owner . in the Permission Level column and choose Reader, Contributor, or Co-owner . A Reader is someone who gets "look, but don't touch" access. This person can see what's in the folder (or file) and can copy it, but can't delete or change the original. Contributors (available for folders onlynot files) have much broader access. These people can add, change, or delete files in the shared folderbut only files that they put there . Stuff placed there by other people (Owners or Co-owners) appears as "look, but don't touch" to a Contributor. A Co-owner has the most access of all. This person, like you, can add, change, or delete any file in the shared folder. This stuff may sound technical and confusing, but you have no idea how much simpler it is than it was before Vista came along. -
Click Share . The "Your folder is shared" dialog box appears. This is more than a simple message, however; it contains the network address of the files or folders you shared. Without this address, your colleagues won't know that you've shared stuff, and will have a tough time finding it. -
Click e-mail or copy (Figure 16-8) . 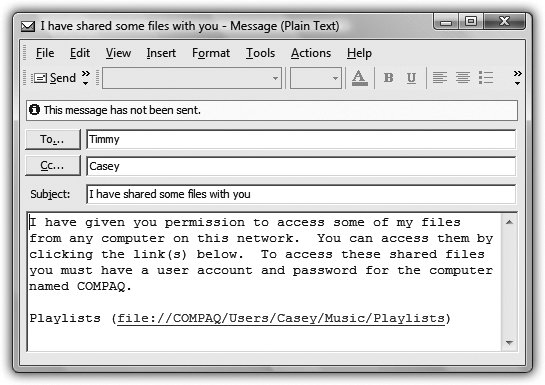 | Figure 16-8. This is the message that your colleagues get, letting them know that you've made files and folders available. | | The e-mail link opens a new, outgoing message in Windows Mail, letting the gang know that you've shared something and offering them a link to it. The copy link copies the address to the Clipboard, so you can paste it into another programwhich is your best bet if Mail isn't your email program of choice.
Note: Sharing a folder also shares all of the folders inside it, including new ones you create later.
|

 Users folder.
Users folder. 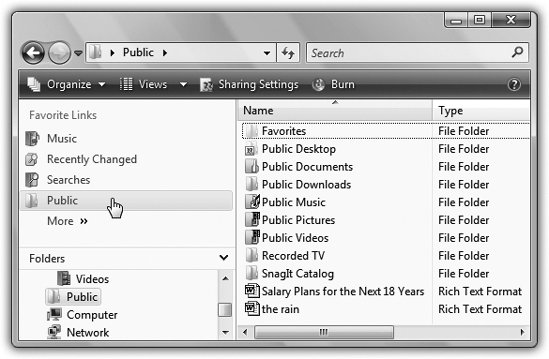
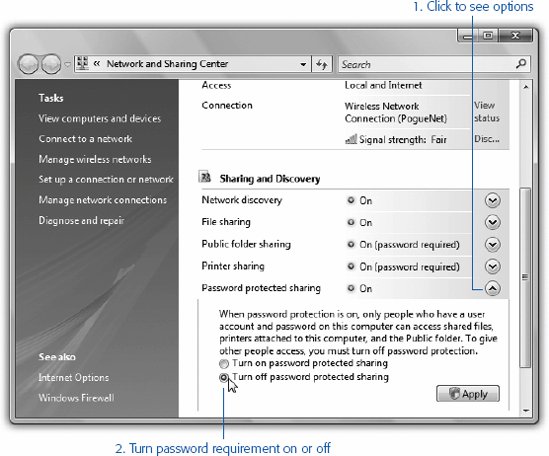
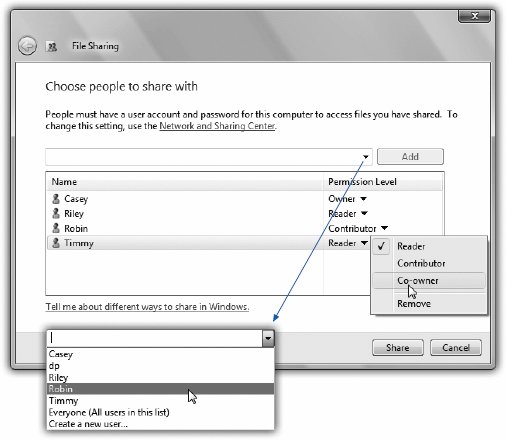
 in the Permission Level column and choose Reader, Contributor, or Co-owner
in the Permission Level column and choose Reader, Contributor, or Co-owner