3.3 Window Toolbars On the day it's born, every Windows XP desktop window has a standard toolbar across the top (see Figure 3-9). A toolbar is simply a strip of one-click buttons like Back, Forward, Search, and so on. Figure 3-9. Top: The three basic toolbars that you can summon independently for any desktop window ”and also in Internet Explorer. Bottom: By dragging the vertical left-side handle of a toolbar, you can make the displays more compact by placing two or more bars on the same row. You can even drag one right up into the menu bar, as shown here, to save additional vertical space. 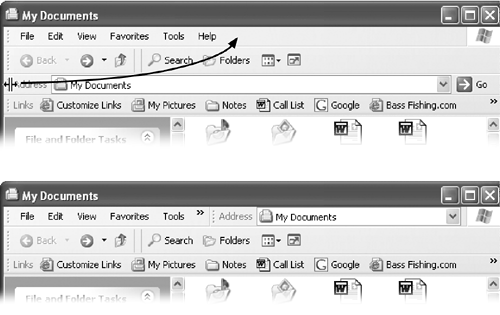 But by choosing View  Toolbars, or right-clicking a blank spot on a toolbar and pointing to Toolbars on the shortcut menu, you can add or hide whichever toolbars you like, on a window-by-window basis. Three different toolbars are available from the View menu: Standard Buttons, Address Bar, and Links. Toolbars, or right-clicking a blank spot on a toolbar and pointing to Toolbars on the shortcut menu, you can add or hide whichever toolbars you like, on a window-by-window basis. Three different toolbars are available from the View menu: Standard Buttons, Address Bar, and Links. NOTE As anyone in the U.S. Justice Department could probably tell you, the Internet Explorer Web browser is deeply embedded in Windows itself. These window toolbars are perfect examples: They appear not only in desktop windows but also in Internet Explorer when you're browsing the Web. In fact, you'll probably find them even more useful when you're browsing the Web than when browsing your desktop folders. 3.3.1 The Standard Buttons Toolbar This toolbar helps you navigate your desktop (or the Web). The desktop version contains buttons like these: -
Back, Forward . On the Web, these buttons let you return to Web pages you've just seen. At the desktop, they display the contents of a disk or folder you've just seen. If you're using one-window-at-a-time mode (see Uni-Window vs. Multi-Window), these buttons are your sole means of getting around as you burrow through your folders. NOTE In both Internet Explorer and at the desktop, you can click the tiny down-pointing black triangle on the Back or Forward button to see a drop-down menu of every Web page (or desktop window) you visited on your way to your current position. Similarly, if you point to one of these buttons without clicking, a tooltip indicates which Web site or folder you'll go to if you click. -
Up . This button, short for "up a level," displays the contents of the folder that contains the one you're examining. If you're looking at the contents of, say, the Idaho folder, clicking this button would open the USA folder that contains it. -
Search . Opens the Search panel described in Section 2.8. Keyboard shortcut: F3. -
Folders . Hides or shows the master map of disks and folders at the left side of the window, re-creating the two-panel Windows Explorer navigational display described in the next chapter. -
Views . Opens a short menu listing the different window views: Tiles, Thumbnails, Details, and so on. (In other words, it duplicates the View menu on the menu bar.) For details on these views, see Section 3.2.1. These are just the buttons that Microsoft proposes. You're free to add any of several other buttons to the toolbar or delete ones you never use. You can also change the size of these buttons ”a useful feature, considering that the factory settings provide fairly porky icons with both pictures and text labels. To begin the customizing process, right-click a blank spot on the toolbar. Choose Customize from the shortcut menu to open the Customize Toolbar dialog box (Figure 3-10). -
To remove a button from the toolbar, click its name in the right pane and then click Remove. -
To move a button left or right on the toolbar, just drag its name up or down the right-side list. (Ignore the Move Up and Move Down buttons; they're for suckers who don't know about the dragging trick.) -
To add a button to the toolbar, click it in the left pane and then click Add. Here are some of the most useful buttons in the left-side list, for your toolbar-adding consideration. Properties saves you a right-click whenever you want to examine an icon's Properties dialog box. Full Screen expands the window to fill the entire monitor, in the process replacing all of the toolbars with a single, tiny-iconned control strip at the very top of the screen). To recover from Full Screen view, click the (shrunken) Full Screen icon a second time. Finally, Folder Options opens the dialog box illustrated in Figure 3-8, saving you a couple of menu clicks. This is a great button to have available if you find yourself wanting to make the task pane (Section 3.1.1) appear and disappear often. -
To add a separator (a vertical divider line) between buttons, click Separator in the left pane and then click Add. Use the Move Up and Move Down buttons at the right of the dialog box to position it. Each button's text label generally appears to the right of its button instead of underneath, thanks to the Text Options  "Selective text on right" setting. (As is implied by the name, Windows doesn't put a label next to every icon ”just the ones it likes.) If you prefer, you can choose "Show text labels" (which displays the labels underneath the icon buttons), or for the maximum space savings, "No text labels," from this drop-down menu. (There's no way to display only labels without the pictures.) "Selective text on right" setting. (As is implied by the name, Windows doesn't put a label next to every icon ”just the ones it likes.) If you prefer, you can choose "Show text labels" (which displays the labels underneath the icon buttons), or for the maximum space savings, "No text labels," from this drop-down menu. (There's no way to display only labels without the pictures.) -
To put the standard jumbo Windows XP toolbar buttons on a little diet, choose Icon Options  "Small icons." "Small icons." -
To return everything to its Windows XP factory settings, click Reset. Figure 3-10. The Customize Toolbar dialog box opens in front of the window you were viewing, so you can see the relationship between the window and the dialog box settings. For instance, notice that the right pane of the dialog box lists the current toolbar buttons; the top-to-bottom listing matches the left-to-right arrangement of the toolbar on the window. The Separator is the thin vertical line on the toolbar. 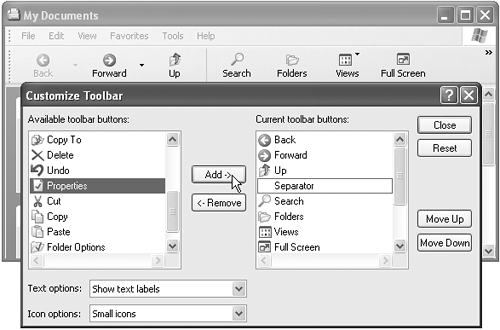 Click Close when you're finished customizing the Standard toolbar. 3.3.2 The Address Bar In a Web browser, the Address bar is where you type the addresses of the Web sites you want to visit. At the desktop, the Address bar obeys your commands in all kinds of ways. Here's what you can type there (pressing Enter afterward): -
A Web address . You can leave off the http:// portion. Just type the body of the Web address, such as http://www.sony.com, into this strip. When you click Go or press Enter, the icons in your desktop window are replaced by the actual Web page you specified. Suddenly you're in Internet Explorer. NOTE By pressing Ctrl+Enter, you can surround whatever you've just typed into the Address bar with http://www. and .com. See Chapter 11 for even more typing shortcuts along these lines. -
A search phrase . If you type some text into this strip that isn't obviously a Web address, Windows assumes that you're telling it, "Go online and search for this phrase." From here, it works exactly as though you've used the Internet search feature described in Section 2.8.6. -
A folder name . You can also type one of several important folder names into this strip, such as My Computer, My Documents, My Music, and so on. When you click Go or press Enter, that particular folder window opens. NOTE The little down-arrow button at the right end of the Address bar is very useful, too. It offers a list of the primary locations on your PC (My Computer, My Documents, your hard drives , and so on) for instant location-jumping. -
A program or path name . In these regards, the Address bar works just like the Run command described in Section 2.7. In each case, as soon as you begin to type, a drop-down list of recently visited Web sites, files, or folders appears below the Address bar. Windows XP is trying to save you some typing. If you see what you're looking for, click it with the mouse, or press the down arrow key to highlight the one you want and then press Enter. NOTE You don't really need the little Go button; pressing Enter is much faster. If you agree, right-click the Go button and then choose Go Button from the shortcut menu (so that the checkmark disappears), thus removing it altogether. 3.3.3 The Links Toolbar At first glance, you might assume that the purpose of this toolbar is to provide links to your favorite Web sites. And sure enough, that's what it's for ”when you're using Internet Explorer. Although few realize it, you can drag any icon at all onto the toolbar ”files, folders, disks, programs, or whatever ”to turn them into one-click buttons. In short, think of the Links toolbar as a miniature Start menu for places and things you use most often. You can see desktop folders and documents installed there, for example, in Figure 3-9. To add your own icons, just drag them from the desktop or any folder window directly onto the toolbar, at any time. Here are a few possibilities, just to get your juices flowing : -
Install toolbar icons of the three or four programs you use the most (or a few documents you work on every day). Sure, the Start menu can also serve this purpose, but only the Links toolbar keeps their names in view. -
Install toolbar icons for shared folders on the network. This arrangement saves several steps when you want to connect to them. -
Install toolbar icons of Web sites you visit often, so that you can jump directly to them when you sit down in front of your PC each morning. You can drag these links around on the toolbar to put them into a different order, or remove a link by dragging it away ”directly into the Recycle Bin, if you like. (They're only shortcuts; you're not actually deleting anything important.) To rename something here ”a good idea, since horizontal space in this location is so precious ”right-click it and choose Rename from the shortcut menu. NOTE When you're viewing a Web page, dragging a Web link from this toolbar directly into the Address bar takes you to that particular Web page. But when you're viewing a folder window, dragging one of these Web links to the Address bar creates ”in whatever desktop window is open ”an Internet shortcut file. When double-clicked, this special document connects to the Internet and opens the specified Web page. |
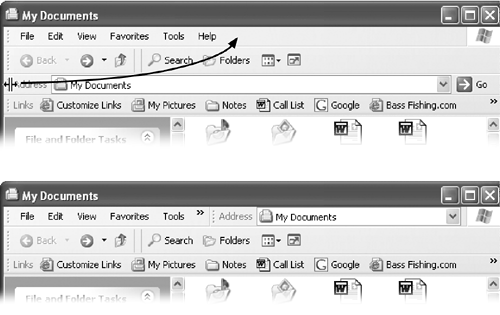
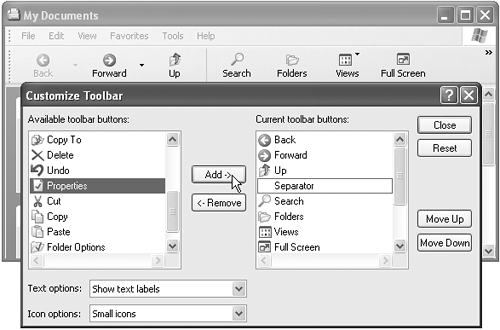
 Toolbars, or right-clicking a blank spot on a toolbar and pointing to Toolbars on the shortcut menu, you can add or hide whichever toolbars you like, on a window-by-window basis. Three different toolbars are available from the View menu: Standard Buttons, Address Bar, and Links.
Toolbars, or right-clicking a blank spot on a toolbar and pointing to Toolbars on the shortcut menu, you can add or hide whichever toolbars you like, on a window-by-window basis. Three different toolbars are available from the View menu: Standard Buttons, Address Bar, and Links.