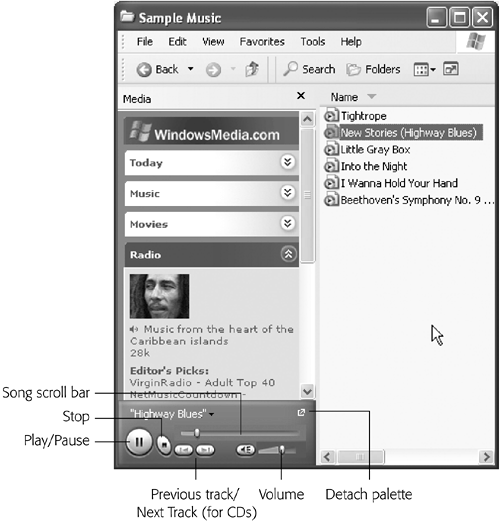3.1 Windows in Windows There are two categories of windows in Windows: -
Desktop windows . These windows, sometimes called Windows Explorer windows, include the windows that open when you double-click a disk or folder icon. This is where you organize your files and programs. -
Application windows . These are the windows where you do your work ”in Word or Internet Explorer, for example. Nonetheless, all windows have certain components in common (see Figure 3-1). -
Title bar . This top strip displays the name of the window. Drag it like a handle when you want to move the window on the screen. -
Minimize button . Click this box to temporarily hide a window, shrinking it down into the form of a button on your taskbar (Section 3.4). You can open it again by clicking that button. Keyboard shortcut: Press Alt+Space bar, then N. -
Maximize button . Click this button to enlarge the window so that it fills the screen, gluing its edges to the screen borders. At this point, the maximize button turns into a restore down button (whose icon shows two overlapping rectangles), which you can click to return the window to its previous size. Keyboard shortcut: Press Alt+Space bar, then X. NOTE You can also maximize or restore a window by double-clicking its title bar. -
Close button . Click the X button to close the window. Keyboard shortcut: Press Alt+F4. -
Menu bar . Click a menu title (such as File or Edit) to open a menu, revealing a list of commands available for that menu in this window. Keyboard shortcuts: Press Alt+[ underlined letter in menu], or press F10 to activate the menu bar in the active window and then press the underlined letter. -
Toolbar . Some windows offer rows of one-click shortcut buttons as equivalents for the menu commands that Microsoft thinks you'll use frequently. (More on toolbars at the end of this chapter.) -
Scroll bar . A scroll bar appears on the right side or bottom of the window if the window isn't large enough to show all its contents (as described in the box at the bottom of this page). -
Address bar . This bar lets you type in a Web address or the address of a folder on your PC (Section 2.7.2); when you press Enter or click Go, that Web page (or a list of the contents of that folder) appears. -
Control icon . The icon next to the title is actually a menu that offers commands for sizing, moving, and closing the window. You can double-click it to close a window. Otherwise, it's not very useful, because its commands duplicate the other doodads described here. -
Borders . You can change the size of a window by dragging these edges. Position your pointer over any border until the pointer turns into a double-headed arrow. Then drag inward or outward to reshape the window. (To resize a full-screen window, click the restore down button first.) Figure 3-1. All windows have the same basic ingredients , making it easy to become an expert in window manipulation. This figure shows a desktop window ”a disk or folder ”but you'll encounter the same elements in application windows. 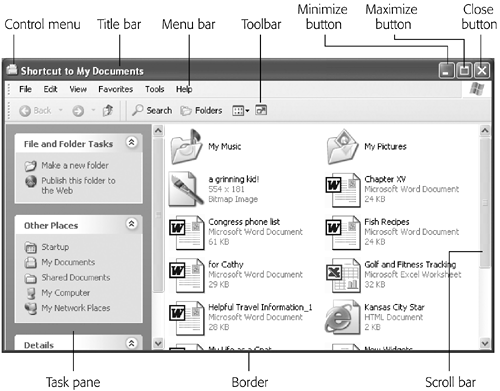 NOTE You can resize a window in both dimensions at once just by dragging one of its corners. The diagonally striped ribs at the lower-right corner may suggest that it's the only corner you can drag, but it's not; all four corners work the same way. 3.1.1 The Task Pane At the left side of every desktop window is a special, independent blue panel. For novices in particular, it's one of the most useful new features in Windows XP. The programmers at Microsoft were clearly frustrated at having built so many interesting features into Windows that nobody knew existed. Most of these features appeared only when you right-clicked something ”a folder, file, or whatever. But by Microsoft's research, as many as 75 percent of Windows users never right-click anything . They've been missing out on all of these features. UP TO SPEED
Scroll Bar Crash Course Scroll bars are the strips that may appear at the right side or bottom of a window. The scroll bar signals you that the window isn't big enough to reveal all of its contents. Click the arrows at each end of a scroll bar to move slowly through the window, or drag the square handle (the thumb ) to move faster. (The position of the thumb relative to the entire scroll bar reflects your relative position in the entire window or document.) You can quickly move to a specific part of the window by holding the mouse button down on the scroll bar where you want the thumb to be. The scroll bar rapidly scrolls to the desired location and then stops. If your mouse has a little wheel on the top, you can scroll (in most programs) just by turning the wheel with your finger, even if your cursor is nowhere near the scroll bar. You can turbo-scroll by dragging the mouse upward or downward while keeping the wheel pressed down inside the window. Finally, keyboard addicts should note that you can scroll without using the mouse at all. Press the Page Up or Page Down keys to scroll the window by one "windowful," or use the up and down arrow keys to scroll one line at a time. |
The idea behind the task pane, therefore, is to unearth the list of features that once lurked (and still lurk) inside shortcut menus . The contents of this blue panel change depending on the kind of window you're viewing (Figure 3-2), but the idea is always the same: to wave a frantic little software flag in front of your eyes, so that you'll notice some of the possibilities that are only a click away. Figure 3-2. The task pane is divided into functional blocks: tasks at top, places below that, file and folder info below that. If the pane becomes too long, you can either use the scroll bar or collapse sections of the pane by clicking the round buttons. Middle: When you click a file, you get its specs or a preview of its contents. Right: Depending on the folder template you've chosen , you may get picture- or music-specific tasks. 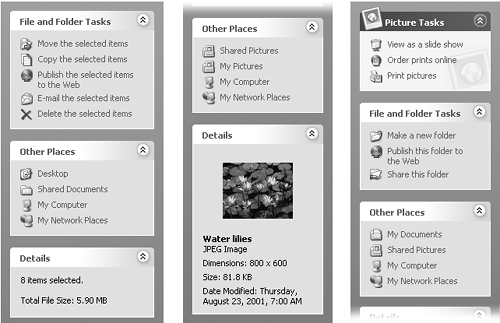 In a standard desktop window, for example, the task pane lists frequently sought commands like "Make a new folder," "Publish this folder to the Web," and "Share this folder" (with other people on your office network). Below that list of File and Folder Tasks is a box (Other Places) that offers one-click links to frequently accessed locations on your PC: My Computer, My Network Places, and so on. NOSTALGIA CORNER
Hiding and Shrinking the Task Pane The task pane is plenty useful for plenty of people, but it's a glutton for screen space. It adds a two-inch sidecar onto every window, which you can't hide or show on a folder-by-folder basis ”and can't make narrower. When window space is tight, you can eliminate the task pane in either of two ways. First, note that Windows politely removes the pane altogether when the window becomes so narrow that half of it would be the task pane. Try dragging the right edge of a window slowly to the left; eventually, you'll see the task pane blink out of sight. (Widen the window again to make it reappear.) Second, you can get rid of the task pane on a computer-wide basis. In any folder window, choose Tools  Folder Options. In the resulting dialog box, click "Use Windows Classic folders" and then click OK. Folder Options. In the resulting dialog box, click "Use Windows Classic folders" and then click OK. Now the task panes are gone ”at least until you return to the same Folder Options dialog box and click "Show common tasks and folders" to make them return. |
Finally, at the bottom of every desktop task pane is a Details area. If you click a file icon, this panel displays its size, name, type, modification date, and (if it's a picture) dimensions. If you click a disk icon, you're able to see how full it is and how much it holds. If you select several icons at once, this panel shows you the sum of their file sizes ”a great feature when you're burning a CD, for example, and don't want to exceed the 650 MB limit. Depending on the template that's been applied to a folder (Folder Templates), you may also see special multimedia task links: "View as a slideshow" and "Print this picture" for graphics files, "Play All" and "Shop for music online" for music folders, and so on. (Chapter 8 details these topics.) 3.1.2 The Explorer Bar The new task pane occupies the space at the left side of a window, exactly where the Explorer bar appeared in previous versions of Windows. But the Explorer bar is still available. By using the View  Explorer Bar command, you can make the task pane disappear, to be replaced by your choice of the following kinds of information: Explorer Bar command, you can make the task pane disappear, to be replaced by your choice of the following kinds of information: -
Search . By choosing View  Explorer Bar Explorer Bar  Search, you bring up the Windows XP Search program described in Chapter 2. Keyboard shortcut: Ctrl+E, or F3. Search, you bring up the Windows XP Search program described in Chapter 2. Keyboard shortcut: Ctrl+E, or F3. -
Favorites . As you might guess, this list offers quick access to your "bookmarked" Web sites from Internet Explorer. But it can also list folder windows, documents, and other icons to which you'd like easy access. (As noted on Section 2.16, you can also access your Favorites from the Start menu.) Keyboard shortcut: Ctrl+I. To add a certain window to this list ”My Documents, for example ”open it on the screen and then choose Favorites  Add to Favorites (or press Alt+A, A). Name the window, if you like, and then click OK. Add to Favorites (or press Alt+A, A). Name the window, if you like, and then click OK. Or, to add an icon (file, folder, disk) to the list of Favorites, just drag it directly into the Favorites bar. Now it's listed in your Favorites menu and in your Favorites bar. -
Media . This panel, new in Windows XP, offers a set of controls for playing music CDs, music files, and movie files, right there in your folder window. Of course, Windows Media Player (Chapter 8) is the galactic headquarters for this kind of task. But if you just want to play an MP3 file as background music for your work, this is a great shortcut (see Figure 3-3). Figure 3-3. The controls here represent the "front end" for playing video clips, audio CDs, and sound files. Don't miss the double-down-arrow circle buttons, which take you directly to the Web sites where you can find music, video, or even radio stations to play. The little "Detach palette" button in the upper-right corner turns this panel into a floating palette that you can park anywhere on the screen. 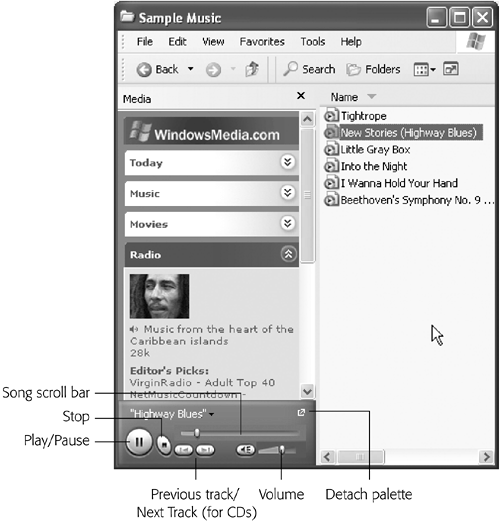 -
History . This panel works exactly like the one in a Web browser, in that it shows you a list of Web sites you've recently visited, sorted by the date of the visit ("2 Weeks Ago," for example). Keyboard shortcut: Ctrl+H. NOTE Many people miss the fact that the History panel also contains a handy recent- documents tracker, one that's even more complete and permanent than the My Recent Documents folder described in Section 2.14. To see the list of documents you've recently opened ”including your own files, Help files, and so on ”just click the My Computer icon in the history list. (If you opened a document on another machine across the network, click its name instead.) -
Folders . Choosing View  Explorer Bar Explorer Bar  Folders (or simply clicking the Folders button on the standard window toolbar) opens the Windows Explorer “like folder tree that's described in Section 4.1.4. Folders (or simply clicking the Folders button on the standard window toolbar) opens the Windows Explorer “like folder tree that's described in Section 4.1.4. -
Tip of the Day . This option actually has nothing to do with the left-side panel of a window. Instead, it opens a new strip at the bottom of the window, displaying a useful tip or trick for using Windows. (Any other Explorer bar panel you've opened at the left side of the window stays right where it is.) -
Discuss . This option is worthless unless an administrator has set up a SharePoint Portal Server (a corporate software kit that permits chat sessions among employees ). If so, you can use this panel to control which discussion group you sign up for, or to insert fragments of your chat into a document you're working on. 3.1.3 Sizing, Moving, and Closing Windows Any Windows window can cycle among three altered states: -
Maximized means that the window fills the screen. Its edges are glued to the boundaries of your monitor, and you can't see anything behind it. It expands to this size when you click its maximize button (see Figure 3-1) ”an ideal arrangement when you're surfing the Web or working on a document for hours at a stretch, since the largest possible window means the least possible scrolling. NOTE When a window is maximized, you can restore it (as described below) by pressing Alt+Space bar, then R. -
When you click a window's minimize button (Figure 3-1), the window disappears. It hasn't actually closed, however; it's simply reincarnated as a button on the taskbar at the bottom of the screen. You can bring the window back by clicking this taskbar button, which bears the window's name. Minimizing a window is a great tactic when you want to see what's in the window behind it. -
A restored window is neither maximized nor minimized. It's a loose cannon, floating around on your screen as an independent rectangle. Because its edges aren't attached to the walls of your monitor, you can make it any size you like by dragging its borders. NOTE Double-clicking the title bar alternates a window between its maximized (full-screen) and restored conditions. 3.1.3.1 Moving a window Moving a window is easy ”just drag the title bar. Most of the time, you move a window to get it out of the way when you're trying to see what's behind it. However, moving windows around is also handy if you're moving or copying data between programs, or moving or copying files between drives or folders, as shown in Figure 3-4. Figure 3-4. Creating two restored (free-floating) windows is a convenient preparation for copying information between them. Make both windows small and put them side-by-side, scroll if necessary, and then drag some highlighted material from one into the other. This works either with icons in desktop windows (top) or text in Microsoft Word (bottom). If you press Ctrl as you drag text in this way, you copy the original passage instead of moving it. 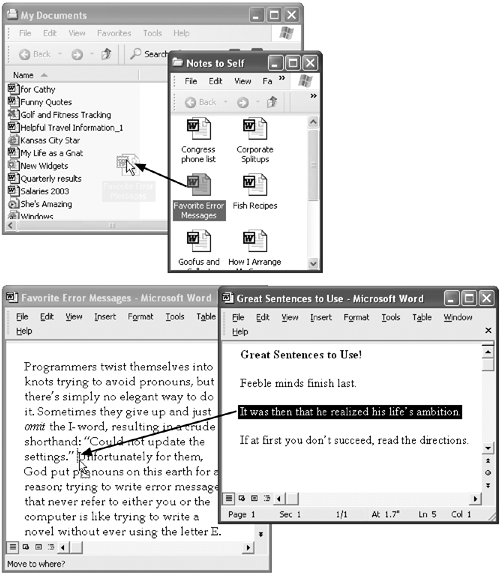 3.1.3.2 Closing a window You can close a window in any of the following ways: -
Click the close button (the X in the upper-right corner). -
Press Alt+F4. -
Double-click the Control icon in the upper-left corner. -
Single-click the Control icon in the upper-left corner, and then choose Close from the menu. -
Right-click the window's taskbar button, and then choose Close from the shortcut menu. -
In desktop windows, choose File  Close. Close. -
Quit the program you're using, log off, or shut down the PC. Be careful: In many programs, including Internet Explorer, closing the window also quits the program entirely. NOTE If you see two X buttons in the upper-right corner of your screen, then you're probably using a program like Microsoft Word. It's what Microsoft calls an MDI, or multiple document interface program (see "Multiple Document Interface" Programs). It gives you a window within a window. The outer window represents the application itself; the inner one represents the particular document you're working on. If you want to close one document before working on another, be careful to click the inner Close button. Clicking the outer one exits the application entirely. If you have multiple documents open within one application, you can close the active document by pressing Ctrl+F4. The program may ask if you want to save the document before closing it, but nothing is certain, so get in the habit of pressing Ctrl+S before you press Ctrl+F4. 3.1.4 Working with Multiple Windows Many people routinely keep four or five programs open at once, like a calendar, word processor, Web browser, and email program. Others (computer book authors, for example) regularly work in just one program, but have several document windows open at once, representing several chapters. Clearly, learning how to manage and navigate a flurry of overlapping windows is an essential Windows survival skill. 3.1.4.1 Active and inactive windows When you have multiple windows open on your screen, only one window is active, which means the following: -
It's in the foreground, in front of all other windows. -
It's the window that "hears" your keystrokes and mouse clicks. -
The title bar is vivid blue and the background (inactive) window title bars are a lighter, more faded blue. (You can change this color scheme, as described in Section 9.7.5.) Of course, just because a window is in the background doesn't mean that it can't continue with whatever assignment you gave it ”printing, downloading email, and so on. If a background program needs to pass a message to you (such as an error message), it automatically pops to the foreground, becoming the active program. When you respond to the message (usually by clicking OK), Windows XP sends the program back to the background. NOTE To activate a background window, click anywhere on it. If other windows are covering up the background window, click its name on the taskbar (described in the next section). You can also rotate through all the open windows and programs by pressing Alt+Tab. A little panel appears in the center of your screen, filled with the icons of open folders and programs; each press of Alt+Tab highlights the next in sequence. (Alt+ Shift+ Tab moves you one backward through the sequence.) Upon releasing the keys, you jump to the highlighted window, as though it's a high-tech game of Duck Duck Goose. Of course, you won't become a true Zen master of window juggling until you've explored the multiple-window command center itself ”the taskbar (see Section 3.4). |
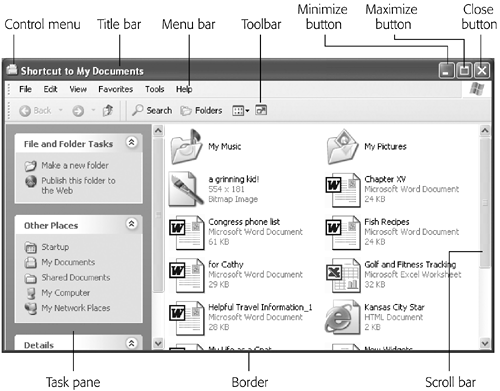
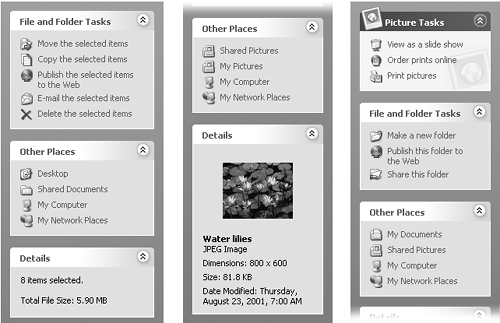
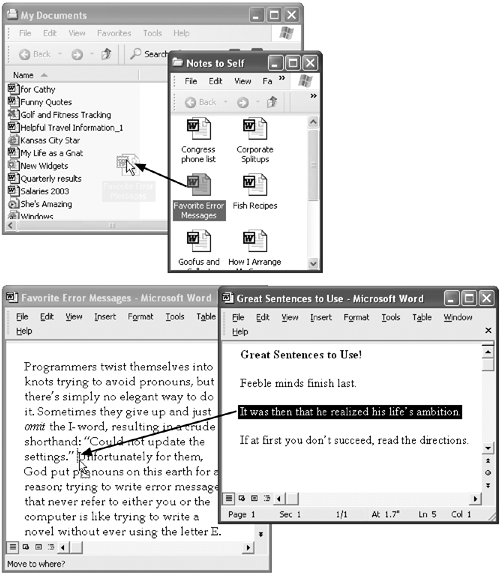
 Folder Options. In the resulting dialog box, click "Use Windows Classic folders" and then click OK.
Folder Options. In the resulting dialog box, click "Use Windows Classic folders" and then click OK.