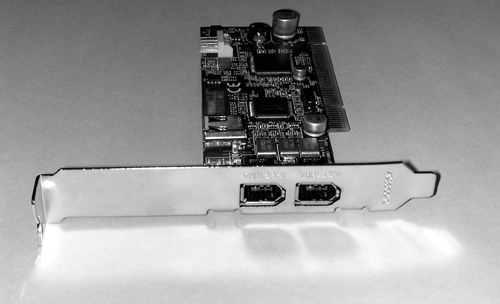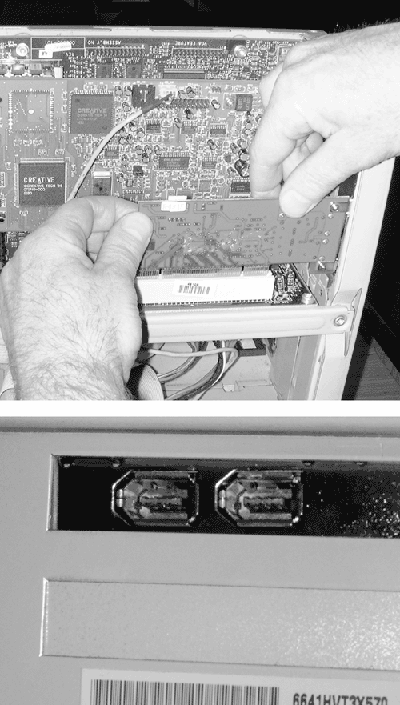| Most computer stores, both retail and online, sell FireWire/1394 expansion cards (Figure 2-3); they're available for both desktop and laptop computers. FireWire cards designed for desktop machines fit into one of the computer's spare PCI slots on the motherboard, making the new FireWire ports available on the back of the case along with all the other port connectors. Figure 2-3. FireWire cards come in all shapes and sizes and can add two, three, or four FireWire ports to a computer. The cards snap into an empty PCI slot on the computer's mother-board. Adding a FireWire card will allow you to use FireWire-enabled devices like digital camcorders, CD burners, and iPods. 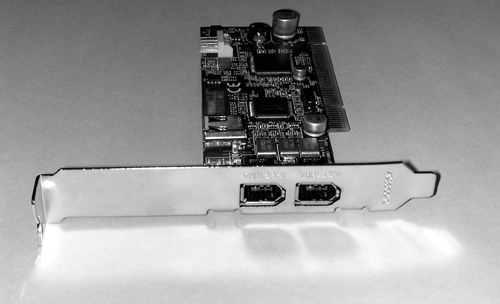
There are expansion cards for FireWire, USB 2.0, and even combo cards that let you add ports for FireWire and USB 2.0 if you really want to go whole-hog toward faster data-transfer speeds. A basic FireWire card generally sells for less than $60, a relatively small price to pay to give your computer the gift of FireWire. FireWire cards for laptops, which are generally more expensive than the PCI cards, snap into the CardBus slot on the laptop. (CardBus is a ramped-up version of the PC cards used with laptops.) Most laptops manufactured after 1999 can handle CardBus cards, in either FireWire or USB 2.0 flavors. Before you buy a FireWire card, make sure it's compatible with your operating system and hardware configuration. If you're pressed for time, you can go straight to proven, Apple-approved goods by buying a Belkin PCI expansion card and a PC-ready CardBus FireWire 400 card from the Apple Web site. 2.2.1 Installing the Card Your package will have instructions on how to install the FireWire card, but the general process is straightforward. -
First, turn off the computer and unplug it. Depending on the design of your computer, you may need to unplug all of the cables and cords coming out of the back in order to get to get the outer case off. You may also need a screwdriver. -
Static electricity is the enemy of an exposed circuit board, so discharge any built-up electricity in your body before poking around the PC. Touching the metal power supply (a big silver box inside the computer) or any metal on the back of the computer should release any pent-up static. -
Remove your new FireWire card from the antistatic bag it came in. Hold the card by the edges, making sure not to get your fingers on the metal connectors that go into the computer slot. -
Locate an empty PCI slot on the computer's motherboard. The PCI slots are usually in the back, rimmed with white plastic the same length as the connector strip on the bottom of the FireWire card. You may have to remove the screw that holds the card bracket to the inside of the computer's case. Remove the bracket and screw and set it aside. -
Line up the metal connectors on the bottom edge of the FireWire card over the empty PCI slot, making sure that the FireWire ports are facing the back of the computer. Press down firmly and evenly on both ends of the card, pushing it into the slot until the card is securely seated, as shown in Figure 2-4. Figure 2-4. Top: Remove any metal brackets shielding the back of the computer and gently push the FireWire card into the white plastic PCI slot on the computer's motherboard until it clicks onto place. Bottom: After installation, the exposed FireWire ports are available alongside the rest of your PC's ports. 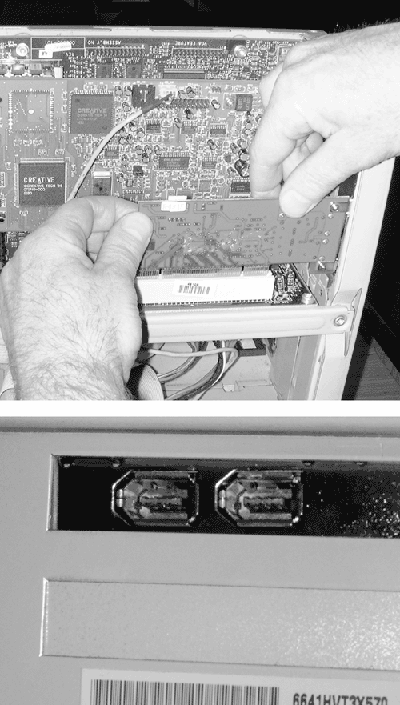
-
Replace the screw you removed earlier, affixing the card in place inside the case. Replace the computer's outer case, reattach the cables and cords, and turn on the machine. 2.2.2 Nudging Windows Once you've taken the trouble get a FireWire card (and its software) into your PC, you may need to take an extra step to make sure that Windows knows it's there. -
Windows 2000 and XP. Right-click My Computer; from the shortcut menu, choose Properties. In the System Properties box that results, click the Hardware tab, and then the Device Manager. After the Device manager window opens, look down the list of devices and double-click "IEEE 1394 Bus Host Controllers." If the card is installed correctly, you should see its name in the window. To further examine the card, click the General tab. In the Device Status field, you see a message saying that "This device is working properly.'' -
Windows Me (for use with MusicMatch Jukebox only). Right-click My Computer; from the shortcut menu, choose Properties. In the System Properties box, click the Device Manager tab and then the OK button. Look for "1394 Bus Controller" and double-click it. Click Host Controller, then click Properties to get the Host Controller window. You can see the status of the new FireWire card in the Device Status field. If everything is as it should be, you see the words, "This device is working properly." If you don't see this message of acceptance from Windows, check to make sure the FireWire card is firmly seated in its PCI slot inside the computer and that you've installed any software drivers that came with the card. |