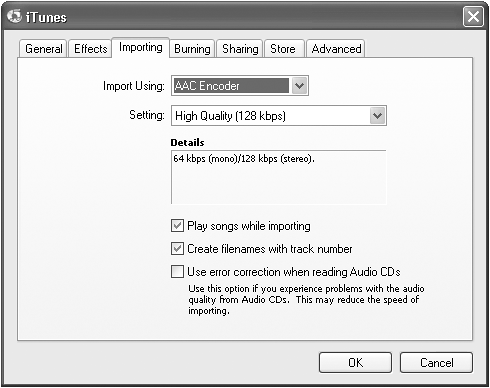15.5 iTunes Blues The iPod and iTunes were designed to work hand-in-hand to manage your music, but occasionally, certain things may come between them. Here are a few of the common issues and problems that may interfere with that good old syncing feeling. 15.5.1 The iPod Doesn't Show Up Communication is a vital part of any relationship, and the partnership between the iPod and iTunes is no different. If the iPod doesn't show up as a disk on your computer (or in iTunes) when it's connected, ask yourself: -
Are you plugging the iPod's cable firmly into a built-in FireWire or Windows USB 2.0 port? If you added the FireWire or USB 2 card yourself, is it an Apple-approved expansion card, or some cheap third-party card that hasn't been certified to work with Windows or the Macintosh operating system? -
Does your computer meet the system requirements (Section 1.3)? -
If you're running Mac OS 9, do you have the FireWire Enabler, FireWire Support, and iPod FireWire Enabler extensions all loaded and turned on in your Extensions Manager control panel? Other reasons the iPod may be shy and not showing up: -
A bad cable or connector (FireWire or USB 2) on either the computer or iPod. Try a different port on the computer and make sure the iPod's FireWire or USB 2.0 port is unobstructed. If your cable is bent or crimped, it may not be working properly, and you may need to replace it. -
Other hardware plugged into the FireWire chain may be butting in. Try unplugging the other FireWire devices and plug the iPod directly into a FireWire port on the back of the computer. NOTE One way to test the FireWire cable is to plug it into the iPod on one end and the AC adapter on the other, then plug the AC adapter into an electrical outlet. If your iPod begins to charge, you know signals are getting through. -
The iPod is frozen and needs resetting. See Section 15.1.1. -
The iPod's hard drive is damaged and unable to communicate. If you recently reformatted it with software other than Apple's iPod Software Updater, the iPod might not be able to recognize its best friend iTunes. Performing the software restore procedure described on Section 15.8.1 might help. If the iPod doesn't respond to a reset, you may have to try the "forced FireWire mode" procedure described on Section 15.1.3. NOTE In some combinations of iTunes 2 and Mac OS X, the iPod doesn't show up in the iTunes Source list ”if the program is on a partition or hard drive other than the startup disk. Reinstalling iTunes in the Applications folder on the Mac's startup disk usually fixes this problem. 15.5.2 Songs Don't Automatically Update Make sure the iPod is connected to the computer, select it from the iTunes Source list, then click the iPod Preferences button in the corner of the iTunes window. Make sure the "Automatically update all songs and playlists" option is turned on, as shown in Figure 15-6. If the iPod's preferences are set to "Manually manage songs and playlists," then the iPod is waiting for you to make the first move. (Details on Section 2.6.2.3.) Figure 15-6. In the iPod's Preferences box, you control how much music is autosynced with your computer (all, just selected playlists, or none). You can also turn your iPod into a FireWire disk here, as described in Chapter 11. 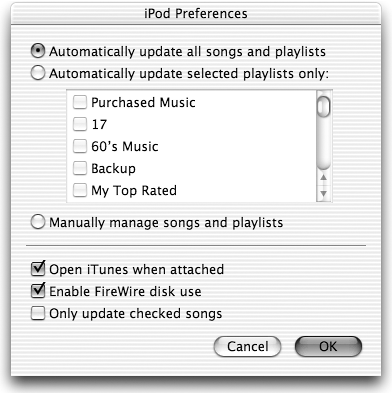
15.5.3 iTunes Program Doesn't Open when I Plug in the iPod Click the iPod button in the iTunes window and turn on the "Open iTunes when attached" box, shown in Figure 15-6. 15.5.4 iTunes Killed My Windows 2000 PC Some early versions of iTunes for the PC didn't play nice with some Windows 2000 PCs. If iTunes 4.1 made your Windows 2000 machine fall and it can't get up, reboot and hold down the F8 key. When you see the Windows 2000 Advanced Options menu, pick Last Known Good Configuration; press Enter. Windows now goes back to a time before the software installation scrambled it. Once Windows comes up, download iTunes 4.2 or later from Apple's Web site (http://www.apple.com/itunes/download), and install that version instead. 15.5.5 iTunes Doesn't Open If you try to open iTunes, but get only an error message ("Not a Valid Library File" or "Error -208 Cannot Open iTunes Music Library"), you might experience a mighty stomach lurch as you imagine your entire digital audio library disappearing in a puff of bytes. Fortunately, it refers only to the database file that iTunes uses to keep track of the library entries and playlists , not the actual music files. In most cases, you can get iTunes to start up again by opening your iTunes folder and dragging the problematic iTunes Music Library file to the desktop. (On the Mac, the iTunes folder is in your Home  Music folder; in Windows, its in your My Documents Music folder; in Windows, its in your My Documents  My Music folder. If the iTunes Music Library file isnt where it's supposed to be, search your computer for "iTunes Music Library.") My Music folder. If the iTunes Music Library file isnt where it's supposed to be, search your computer for "iTunes Music Library.") When you restart iTunes, it creates a fresh, untarnished Music Library file. It's so untarnished, in fact, that it probably shows a completely empty music library, or one that is way out of date. The following Apple-recommended quick fix should get iTunes up and running, but alas, it involves having to recreate playlists. To save yourself some of this grief , back up your playlists and Music Library file every once in a while. To back up your playlists: -
In iTunes, select a playlist you wish to back up. Choose File  Export Song List. Export Song List. In the Export Song List box, there are a few file format options to choose from. -
Pick the XML format. Save the playlist to a folder on your computer or on an external hard drive, so that you can easily find it if something ever goes kablooey with iTunes. XML is the language of the iTunes Library. -
Repeat Steps 1 to 3 until you've exported all your playlists. It may take awhile if you have a ton of playlists. (You can skip the playlists called 60's Music, My Top Rated, Recently Played, and Top 25 Most Played ; those are Smart Playlists that iTunes generates on its own.) Now your playlists are safely backed up for safekeeping. Cut to the unhappy day that you start up your computer and iTunes is either spewing library- related error messages at you or just crashing. If that happens, you'll need to recreate your Library file, add your music back in, and import your saved playlists. Here's the routine: -
Quit iTunes, if it's open. Find your iTunes folder. By default, the iTunes folder lives in your Home  Music folder (Macintosh) or the My Documents Music folder (Macintosh) or the My Documents  My Music folder (Windows). My Music folder (Windows). -
Open iTunes. Choose File  Add Folder to Library. Add Folder to Library. Now it's time to get that massive collection of songs back in the library's listings. -
Locate your iTunes Music Folder (usually inside your iTunes folder). Click the Choose button to import all the music back into iTunes. Now you're actually reintroducing iTunes to your music files. Depending on the size of your audio collection, this step may take a few minutes. New library file ” check . Songs added back to the new library file ” check . Now you just need to get those backed-up playlists back into the program; then all will be as it was before this little incident. (If you didn't back up your playlists, you need to recreate them by hand at this point, which can be a colossal pain if you had one for every possible occasion.) Here's how you reimport your playlists: -
In iTunes, choose File  Import. Import. The Import dialog box appears. -
Navigate to the location where you safely exported your playlists. Double-click the first one to bring it back into iTunes. You've just restored the first playlist. -
Repeat for each playlist you need to restore. This process can be tedious, but not nearly as tedious has having to recreate them all from scratch if you didn't back them up. If you have a Mac.com account and have recently taken advantage of the service's Backup program for easy iTunes library file backups , log onto the service and use the program's Restore function to place the saved copy back on your Mac. 15.5.6 "Another User " Error Message Windows XP and Mac OS X 10.3 have a feature called Fast User Switching that lets people who all use the same computer quickly log into their own accounts without making other people log off first. If you have iTunes open in one account, and somebody else ”possibly your little sister who wants to start yakking on AOL Instant Messenger ”logs onto her account with Fast User Switching, iTunes gets locked up in your account. If Sis wants to listen to tunes while she talks, she gets an error message that says, "You cannot open the application 'iTunes' because another user has it open. Ask the other user to quit the application, then try again." To fix the problem, switch back into your account and quit the program. Now your sister can switch back into her account and start iTunes from there. 15.5.7 iTunes Won't Play a CD or Import Music from It Newfangled compact discs in fancy formats like Super Audio CD and DVD-Audio are designed to excite audiophiles who live to hear every pick-scrape on Bob Dylan's guitar in 5.1 Surround Sound. Alas, these discs usually have built-in copyright protection that prevents you from ripping them to digital audio files on your computer. Some computers, in fact, can't read these discs at all. So if you've got yourself one of these new formats, you'd better stick to playing it on your expensive stereo system. Worse, these days, even some non-SACD and DVD-A discs include copy protection that prevents a computer from ripping or even reading the songs on the CD. To confirm that this is the problem, try playing the troublesome disc on another computer, to rule out the possibility that something is funky with your own drive. If you're having trouble with a regular old CD that you've played successfully before on your computer, proceed as shown in Figure 15-7. Figure 15-7. Choose iTunes  Preferences Preferences  Importing (Mac) or Edit Importing (Mac) or Edit  Preferences Preferences  Importing (Windows) to open the Preferences dialog box shown here. Once you get there, turn off "Use error correction when reading Audio CDs" and click OK. That option might be interfering with the song importing process. Importing (Windows) to open the Preferences dialog box shown here. Once you get there, turn off "Use error correction when reading Audio CDs" and click OK. That option might be interfering with the song importing process. 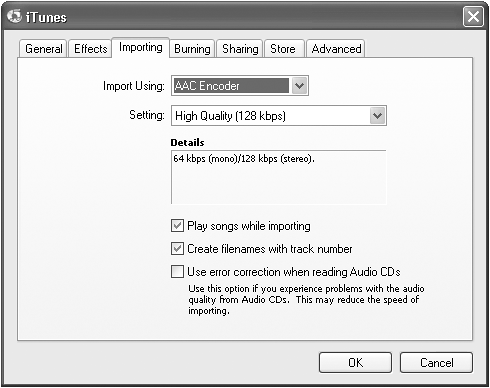
If you've never been able to get iTunes to play CDs on your computer, and you're up to date on software upgrades from your drive's manufacturer, it's remotely possible that your drive simply doesn't work with iTunes. If this is the case, submit your drive's make and model number to Apple via the iTunes Feedback page at http://www.apple.com/feedback/itunes.html to make the company aware of the issue. 15.5.8 AppleScripts Won't Import Contact Files Back in Mac OS X 10.1, you could use several AppleScripts to import contacts to the iPod automatically. However, these scripts don't work after version 1.2 of the iPod software, and they don't work with Mac OS X 10.2 and later. Chapter 7 explains how to import contact files to the iPod from a variety of different programs. 15.5.9 "iPod Is Linked to Another Library" If you're trying to plug your iPod into a different computer, an alert box may tell you that this particular iPod is already linked to another iTunes music library. iTunes then offers to replace all of the music on your iPod with whatever is in its library. Click No here (unless, of course, this second machine's music library is much better than your own). You can avoid this message by turning on "Manually manage songs and playlists" in the iPod's Preferences box (which appears when you plug the iPod in and click the iPod-shaped icon at the bottom of the iTunes window). NOTE If you're not the only person who uses a certain Mac or PC ”or if you're not the only person using the iPod ”turning on "Manually manage songs and playlists" should make everybody happy (Section 2.6.2.3). This way, the iPod won't alert you to other iTunes music libraries each time you plug it in, and the rest of the family can manually drag their own choice of music to the iPod without accidentally erasing anything. 15.5.10 The iPod Always Says "Do Not Disconnect" If you've turned on the "Enable disk use" box in iTunes' iPod Preferences panel, the "Do Not Disconnect" message appears on the iPod at all times. You have to unmount the iPod from the computer manually to make the message go away (Section 11.5). Even if you haven't set up the iPod to work as a FireWire disk, its hard drive may not have spun down properly. If it's stuck in a loop, the "Do Not Disconnect" message may also appear. Try clicking the Eject iPod button in iTunes, or dragging the iPod icon on the desktop to the Mac's Trash, to see if you get the "OK to Disconnect" message. If that doesn't work, try resetting the iPod as described on Section 2.5.2.1 and then try ejecting it. NOTE If you live in a cross-platform household and have both Macintosh- and Windows-flavor iPods lying around, make sure you're plugging the WinPod into the PC. Macs are generally friendly towards PC-formatted 'Pods, but not vice versa. Mixing them up can lead to several error messages, including the "Do Not Disconnect" message (even as the computer won't mount or recognize the iPod) and the "This iPod is linked to another Music Library" message. | 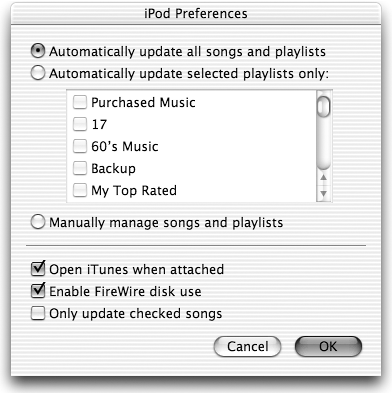
 Music folder; in Windows, its in your My Documents
Music folder; in Windows, its in your My Documents