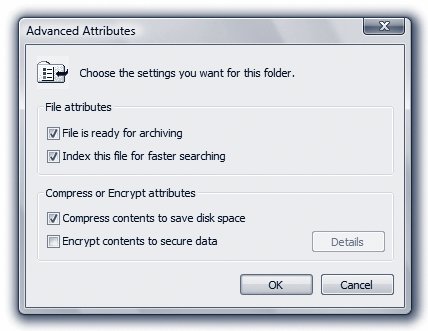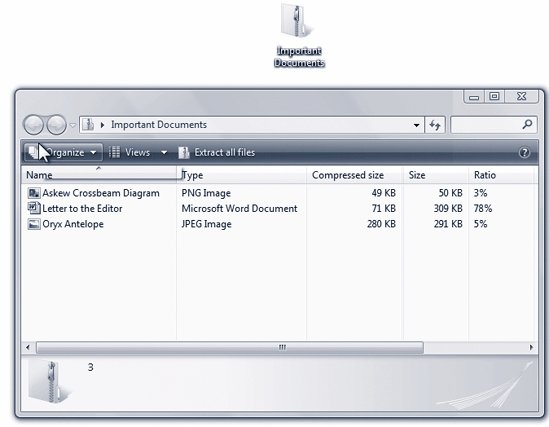Section 21.2. Compressing Files and Folders: All Versions
21.2. Compressing Files and Folders: All VersionsThe hard drives made these days have greater capacities than ever, but programs and files are much bigger, too. Running out of disk space is still a common problem. Fortunately, Vista is especially effective at compressing files and folders to take up less disk space. Compressing files and folders can also be useful when you want to email files to someone without dooming them to an all-night modem-watching session. That's why Microsoft has endowed Windows Vista with two different schemes for compressing files and folders: NTFS compression for storing files on your hard drive, and zipped folders for files that might have to be transferred.
21.2.1. NTFS CompressionIf Windows Vista was installed on your PC when you bought it, or if you upgraded your PC from Windows XP, or if you erased your hard drive before installing Windows Vista, then your hard drive is probably formatted using a file system called NTFS (short for NT file system) . Most people can live a long and happy life without knowing anything about NTFS. If you work in a corporation, you might be grateful for the additional security it offers to Windows Vista fans (Chapter 23), and leave it at that. Now and then, however, you'll read about other features that are available only if your hard drive was prepared using NTFSand this is one of those cases. Tip: The hard drive that's running Vista has the NTFS format; Vista requires it. To find out what formatting some other drive uses (a flash drive or external hard drive, for example), choose Start  Computer. Right-click the hard drive icon; from the shortcut menu, choose Properties. In the resulting dialog box, youll see either "File system: NTFS" or "File system: FAT 32." Unfortunately, special NTFS features like automatic compression aren't available to you unless you upgrade the drive formatting to NTFS. For instructions, download the free appendix to this chapter from this book's "Missing CD" page at www.missingmanuals.com. The file is called NTFS Upgrade.PDF. (Note, however, that if you convert a flash drive to NTFS, you may no longer be able to use it with non-Windows computers and devices like digital cameras and palmtops.) Computer. Right-click the hard drive icon; from the shortcut menu, choose Properties. In the resulting dialog box, youll see either "File system: NTFS" or "File system: FAT 32." Unfortunately, special NTFS features like automatic compression aren't available to you unless you upgrade the drive formatting to NTFS. For instructions, download the free appendix to this chapter from this book's "Missing CD" page at www.missingmanuals.com. The file is called NTFS Upgrade.PDF. (Note, however, that if you convert a flash drive to NTFS, you may no longer be able to use it with non-Windows computers and devices like digital cameras and palmtops.) The NTFS compression scheme is especially likable because it's completely invisible to you. Windows automatically compresses and decompresses your files, almost instantaneously. At some point, you may even forget you've turned it on. Consider:
21.2.1.1. Compressing files, folders, or disksTo turn on NTFS compression, right-click the icon for the file, folder, or disk whose contents you want to shrink. Choose Properties from the shortcut menu. Click the Advanced button, and in the resulting dialog box, turn on "Compress contents to save disk space" (Figure 21-5), click OK and then click Apply or OK when you return to the Properties dialog box. If you have selected a folder for compression, you're prompted as to whether you also want to compress the files and subfolders within it.
Many Windows veterans wind up turning on compression for the entire hard drive. It can take Windows Vista several hours to perform the initial compression of every file on the drive. If you do this, or even if you try to compress a large folder such as C:\Program Files , you will invariably run into a few files that can't be compressed because they're currently in use. Short of opening up the Task Manager and shutting down nearly every process on your system (not recommended), you won't be able to avoid a few of these. Your best bet is to select Ignore All the first time Windows Vista notifies you about this problem. Then you can safely walk away from your computer and let the compression continue. When Windows is finished compressing, the compressed file and folder icons appear in a different color, a reminder that Windows is doing its part to maximize your disk space. (If they don't change color, then somebodymaybe youmust have turned off the "Show encrypted or compressed NTFS files in color " option described on page 85.) When you look at the Properties dialog box for a compressed file (right-click the file and choose Properties from the shortcut menu), you can see two file sizes. The Size value indicates the actual (uncompressed) size of the file, while the Size On Disk value is the compressed size of the filethat is, the amount of disk space it's occupying. 21.2.2. Zipped FoldersAs noted above, NTFS compression is great for freeing up disk space while you're working at your PC. But when you email your files to somebody else or burn them to a CD, Windows Vista always decompresses them back to their original sizes first. Fortunately, there's another way to compress files: Zip them. If you've ever used Windows before, you've probably encountered Zip files. Each one is a tiny little suitcase, an archive , whose contents have been tightly compressed to keep files together, to save space, and to transfer them online faster (see Figure 21-6). Use Zip files when you want to email something to someone, or when you want to pack up a completed project and remove it from your hard drive to free up space.
21.2.2.1. Creating zipped foldersIn Vista, you don't even need a shareware program like PKZip or WinZip to create or open Zip files. You can create a Zip archive in either of two ways:
|
EAN: 2147483647
Pages: 284