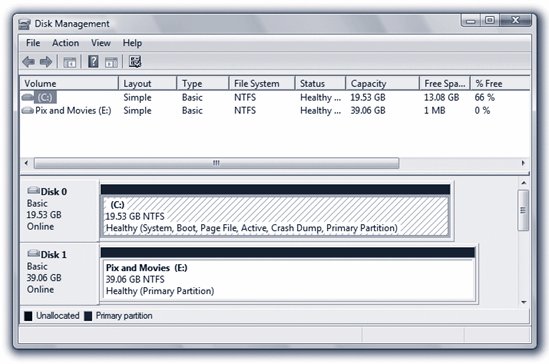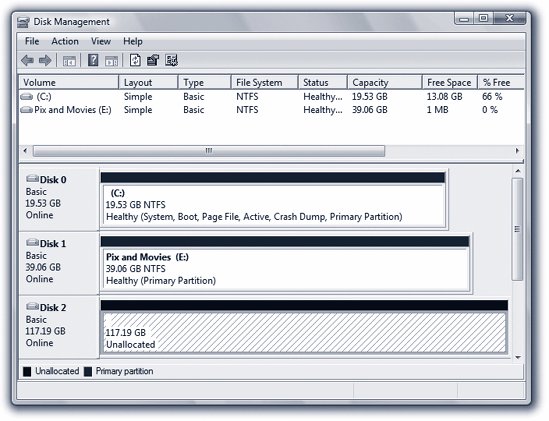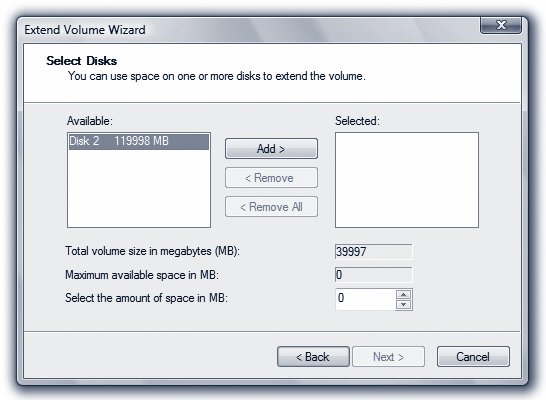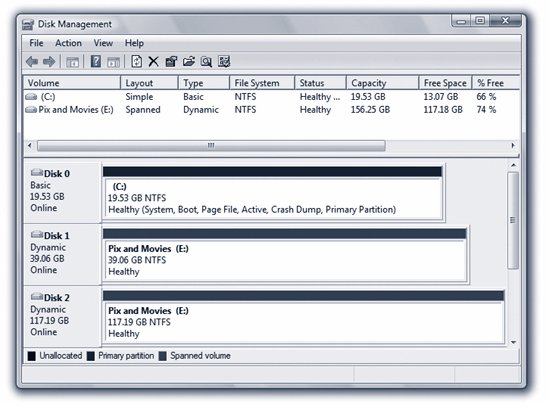Section 21.1. Dynamic Disks: Business Enterprise Ultimate
21.1. Dynamic Disks: Business ¢ Enterprise ¢ UltimateSuppose you've run out of space on the hard drive you use to store movies and music, and you've installed another one to collect the overflow. Thanks to a Windows Vista feature called dynamic disks , you don't have to move files to the new drive or reorganize your folder scheme. Instead, you can make the new drive fold its space seamlessly with the first drive's, so you suddenly have more disk space on your "one" combo drive. If you're working with very large files (like those home movies you spend all your free time editing), you can do something similar; instead of folding one drive into another, you can tell Vista to treat a pair of disks as a single disk. Windows can then save data onto them in an alternating pattern. This makes everything a lot faster, because Vista doesn't have to wait until the first disk finishes saving a chunk of a file to start saving the next chunk. Instead, it can save (or open ) files two chunks at a time, on two disks simultaneously . Note: Unfortunately, you can't extend your startup drive (the C: drive that contains your Windows Vista installation). If you're running out of disk space on your C: drive, you can move your large documents and media files onto another drive you've installed. You can also save a lot of space by uninstalling large programs from the C: drive, and then reinstalling them on the other drive. (If you do this with a game, though, be sure to back up your saved games when you uninstall and restore them when you reinstall; see the support forums or FAQ for the game before you proceed). 21.1.1. How Dynamic Disks WorkIf this setup intrigues you, a bit more technical explanation is required. When you (or your PC maker) first installed Windows, it configured each drive as a basic disk a disk with its own drive letter. But before you can combine two actual drives into one volume, you must first convert them into a more flexible format that Microsoft calls a dynamic disk .
The good news is that you can convert a basic disk into a dynamic disk without losing any data on the drive. The bad news is that you can't change a dynamic disk back to a basic disk unless you erase all of the data stored there. And why would you want to? Because dynamic disks, for all their flexibility, also have some limitations. Before you proceed with converting basic disks to dynamic disks, assume a reclining position and read the following fine print:
21.1.2. Extending onto Another DiskIf you've installed a new hard drive, Windows Vista treats it as unallocated space disk space that doesn't belong to any volume yet. It's just sitting there, unaccounted for, unusable, waiting for you to make it part of one volume or another. And whenever you find yourself with unallocated space, you can savor the flexibility of dynamic disks. If you haven't yet been scared off by the cautions in the previous section, and are ready to extend one of your existing disks onto another, the procedure is simple. First, back up your computer. Tragedy isn't likely to befall you, but it's a good idea to back up before performing any kind of traumatic surgery to the disks in your computer. Next, log onto the computer as a user with Administrative privileges (page 669), and exit any programs that might be running on the disk you plan to convert. You convert disks and manage the dynamic volumes on them using a special window called the Disk Management console. To open it, use either of these methods :
Once this window is before you, you see a display of your drives and the partitions on them, as shown in Figure 21-1.
Note: If you've just installed an additional hard drive, Disk Management notices the next time you start it up. It prompts you to initialize the new disks; select the partition style you want to use. In most cases, you should choose the proposed format, MBR (Master Boot Record, which has been used by Windows and MS-DOS for years ). The dialog box will tell you when the other choice, GPT (the newfangled GUID Partition Table, used by PCs that are designed around a replacement for the venerable PC BIOS called EFI), is appropriate. Click OK. The top part of the window lists the partitions on your computer. The bottom part contains a horizontal box representing each drive on your computer, with smaller boxes inside indicating the partitions on each drive. Notice that the header box for each drive indicates the number of the drive in your system, its capacity, whether or not it's online, and the word "Basic" (indicating that it's currently a basic disk).
Next, you need to decide how you want to expand the disk. You have a choice between spanning and striping . You can also choose to create a simple dynamic disk, but that won't let you combine two disks into one. Tip: You can delete a dynamic volume as easily as you created it. Just right-click it in the Disk Management window and select Delete Volume from the shortcut menu. Doing so deletes the entire volume, erasing all the data on it and removing its space from any spanned or striped space on other disks. Here's a rundown of each: 21.1.2.1. Extending into a spanned volumeSuppose you've managed to shoehorn every byte of data you possibly can onto the hard drive you use for holding video files. You decide to install a second hard drive, to give you more space. But then what? You don't want to spoil the carefully organized folder structure on your old hard drive by moving parts of it to the new drive; you just want to continue to build on your folders as they are. The solution, as you know if you read the beginning of this chapter, is to create a spanned volume , a single disk icon (and drive letter) that's actually composed of the space from both your old and new drives. The first order of business (after restarting the computer) is to make sure that Windows has recognized the new drive. When you launch the Disk Management console, a new drive appears in the list, with a great big block of unallocated space for you to fill, as shown in Figure 21-2.
To use the new drive to enlarge your existing volume, right-click your almost-full volume (drive E: in this example), and select Extend Volume from the shortcut menu. The Extend Volumes Wizard appears. Click Next to begin. When the Select Disks screen appears (Figure 21-3), you'll see that the only available unallocated space in your computer is on your new drive. Select it in the Available column and click Add to add it to the Selected column. Specify how much of the new drive you want to add to the volume (or, to add all of it to your original drive, do nothing). Finally, click Next and then Finish.
Note: This operation doesn't erase any of your existing data. Still, this sort of major change is not without risk. So, now is the time to ask yourself, "Do I feel lucky?" If not, make that backup before you do something we'll all regret . This process converts both disks into a dynamic disk and creates a spanned volume. You'll get a warning from Disk Management about the consequences of converting to a dynamic disk, as described earlier in this chapter. Click Yes to continue. Notice now that your original volume and your new drive both have a purple header bar and use the same drive letter, as shown in Figure 21-4. You now have a spanned volume using space on both of your hard drives. Your hard drive is now effectively bigger (117 GB of free space out of a combined total of 156 GB), and you can continue to amass new files at your accustomed rate.
21.1.2.2. Creating a striped volumeAs you now know, a spanned volume is like a virtual hard drive made up of storage space from more than one dynamic disk. When Windows saves data onto a spanned volume, it completely fills up the allotted space on one drive, then proceeds to the next drive in the volume, until the allotted space on all of the drives is full. A striped volume is similar, in that it's a single volume made up of space from several actual disks, but the way Vista saves data to the drives is different. Instead of filling up one drive and proceeding to the next one, Vista saves pieces of each file on more than one disk. Because more than one hard drive is saving and reading data in parallel, a speed benefit can theoretically result.
The truth is, though, that for the sorts of small files most people work with, the differences are measured in millisecondsthousandths of a secondso it's generally not worth creating striped volumes on everyday PC workstations. (On corporate file servers that handle hundreds or thousands of file access requests per minute, or video-editing workstations, it's a different story. The cumulative savings in access times can be significant.) If you're still tempted to create a striped-volume set, the process is nearly identical to creating a new spanned volume (see the box on the facing page), except that, when you right-click, you select New Striped Volume instead of New Spanned Volume. You must also use the same amount of space on each of the drives you select. For example, if you have 100 gigabytes of unallocated space on Disk 0 and 50 gigabytes of unallocated space on Disk 1, your striped volume can be no larger than 100 gigabytes50 from each drive. |
EAN: 2147483647
Pages: 284
 Control Panel
Control Panel