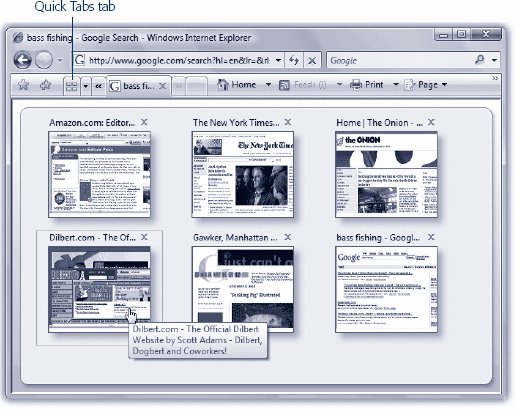11.2. Tabbed Browsing: All Versions Beloved by hard- core surfers the world over, tabbed browsing is a way to keep a bunch of Web pages open simultaneouslyin a single, neat window, without cluttering up your taskbar with a million buttons . Figure 11-3 illustrates.  | Figure 11-3. When you Ctrl+Shift-click a link, or type an address and press Alt+Enter or  - Enter, you open a new tab, not a new window as you ordinarily would. You can now pop from one open page to another by clicking the tabs above the window, or close one by clicking its X button (or pressing Ctrl+W) . - Enter, you open a new tab, not a new window as you ordinarily would. You can now pop from one open page to another by clicking the tabs above the window, or close one by clicking its X button (or pressing Ctrl+W) . | |
11.2.1. Shortcut-O-Rama Turning on tabbed browsing unlocks a whole raft of Internet Explorer shortcuts and tricks, which are just the sort of thing power surfers gulp down like Gatorade: -
To open a new, empty tab in front of all others, press Ctrl+T (for tab), or click the New Tab stub identified in Figure 11-3, or double-click anywhere in the empty area of the tab row. From the empty tab that appears, you can navigate to any site you want. -
To open a link into a new tab , Ctrl-click it. Or click it with your mouse wheel. Or, if you're especially slow, right-click it and, from the shortcut menu, choose Open in New Tab.
Note: Ctrl-clicking a link opens that page in a tab behind the one you're reading. That's a fantastic trick when you're reading a Web page and see a reference you want to set aside for reading next , but you don't want to interrupt whatever you're reading.But if you want the new tab to appear in front , add the Shift key.
-
To close a tab , either click the X on it, press Ctrl+W, press Alt+F4, or click the tab with your mouse wheel or middle mouse button, if you have one.
Tip: If you press Ctrl+Alt+4, you close all tabs except the one that's in front.
-
Switch from one tab to the next by pressing Ctrl+Tab. Add the Shift key to move backwards through them. -
Jump to a specific tab by pressing its number along with the Ctrl key. For example, Ctrl+3 brings the third tab forward. -
Save a tab configuration . If there's a certain set of Web sites you like to visit daily, open them all into tabs. Then click the Add to Favorites button; from its menu, choose Add Tab Group to Favorites. Type a name for the group, and then click Add. Later, you can recreate your current setupwith all of them in a tabbed windowby selecting the resulting listing in the Favorites menu and then clicking the blue right-arrow button beside its name. The beauty of this arrangement is that you can start reading the first Web page while all of the others load into their own tabs in the background. One more note to tab fans: When you close Internet Explorer, a dialog box appears asking if you really want to close all the tabs. If you click Show Options at this point, you're offered an opportunity to "Open these the next time I use Internet Explorer." Turn that on and click Close Tabs; the next time you go a-browsing, you'll pick up right from the tabs where you left off.
Note: If you find all this tabby business confusing and unnecessary, you can turn off the whole feature. In Internet Explorer, choose Tools  Internet Options. Click the General tab; under Tabs, click Settings. Turn off Enable Tabbed Browsing, and then click OK twice. Internet Options. Click the General tab; under Tabs, click Settings. Turn off Enable Tabbed Browsing, and then click OK twice.
11.2.2. Quick Tabs (Thumbnails) Once you've got a bunch of tabs open, you may face a horizontal screen-space crunch. How much, exactly, of the text "Welcome to Bass WorldThe Internet's Global Resource for Bass Fisherfolk" can you see on a half-inch tab? Not much. But how, then, are you supposed to tell your tabs apart? By using another new Internet Explorer feature called Quick Tabs. Figure 11-4 shows all. 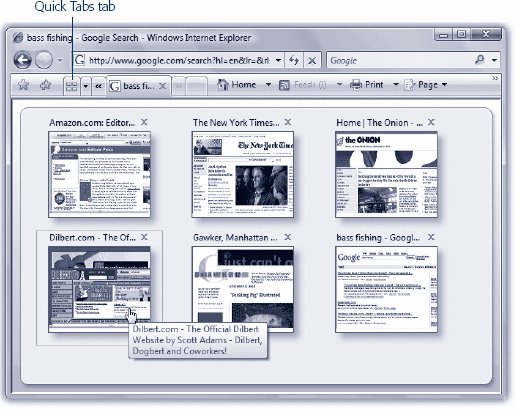 | Figure 11-4. Quick Tabs shows you thumbnails of all the Web pages you've opened into tabs, making it simple to tell them apart. One click on a thumbnail returns it to full size , with that tab in front of the others. All you have to learn is the Quick Tabs keystroke, which is Ctrl+Qor the location of the Quick Tabs button, shown here. (Repeat the trigger to exit the Quick Tabs view without changing anything.) | |
Tip: You can close a tab directly from the Quick Tabs screen, toojust click the X button in the upper-right corner of the thumbnail.
11.2.3. Tab Settings People get really, really obsessive over tabs for some reason. They want tabs to behave just the way they expect, or it's back to Firefox they go. No worriesInternet Explorer lets you customize tabs' behavior to within an inch of their lives. Start by choosing Tools  Internet Options Internet Options  General; in the Tabs section of the dialog box, click Settings. Heres the most useful of what you'll find: General; in the Tabs section of the dialog box, click Settings. Heres the most useful of what you'll find: -
Enable Tabbed Browsing . This is the on/off switch for the whole tab feature. -
Warn me when closing multiple tabs . If tabs are open when you close Internet Explorer, a confirmation box appears: "Do you want to close all tabs?" It's semi-annoying but semi-useful, because you may not realize that you're about to close all your tabs. You can turn on "Do not show me this dialog again" right in that box, or you can turn off this checkbox. -
Always switch to new tabs when they are created . Makes every new tab appear in front of the others, even if you Ctrl-click a link rather than Ctrl+Shift-click it. (Even if you leave this option off, though, Ctrl+Shift-clicking a link still opens the tab in front.) -
Enable Quick Tabs . This is the on/off switch for the feature shown in Figure 11-4. -
Open new tabs next to the current tab . Ordinarily, IE creates a new tab right next to the one you're on, thus shoving all the other tabs off to the right. If you turn off this checkbox, new tabs appear to the right of all open tabs. -
Load only the first home page when Internet Explorer starts . Got a tab group set as your home page (page 384)? Turn on this box if you want only the first tab to open when IE starts, rather than the whole tab group. -
Open home page for new tabs instead of a blank page . When you click the New Tab tab, a blank page normally opens. If you instead want the new tab to appear with your home page on it, turn on this box. -
When a pop-up is encountered . When a "good" pop-up window opens, should it open in a new window or a new tab? Or should Internet Explorer try to figure out which would be most helpful? (If the Web programmer has specified a specific size for the pop-up, it appears in a window; otherwise , in a new tab.) -
Open links from other programs in .... If you click a link in an email message, should the resulting Web page open in a new window or a new tab? Or should it replace whatever's currently in the frontmost window or tab? Only you can decide. Actually, there's one more useful tabbed-browsing setting that's not herefor some reason, Microsoft stuck it on the Tools  Internet Options Internet Options  Advanced tab. Its "Use most recent order when switching tabs with Ctrl+Tab." Advanced tab. Its "Use most recent order when switching tabs with Ctrl+Tab." Ordinarily, pressing Ctrl+Tab moves you through your tabs from left to right; adding Shift moves you backward. But if you turn this option on, Ctrl+Tab jumps through the tabs you've visited in reverse chronological order . It's just the way Alt+Tab works when you're switching between Windows programs. This arrangement makes it very easy to compare two Web pages, because pressing Ctrl+Tab bounces you back and forth between the last two you've visited.
Note: This option also affects what happens when you hit Ctrl+W repeatedly to close tabs. They close in reverse chronological order.
|
 Internet Options. Click the General tab; under Tabs, click Settings. Turn off Enable Tabbed Browsing, and then click OK twice.
Internet Options. Click the General tab; under Tabs, click Settings. Turn off Enable Tabbed Browsing, and then click OK twice.