7.4 Topology Report overview
|
| < Day Day Up > |
|
7.4 Topology Report overview
The Topology Report provides a breakdown view of a transaction as encountered on the system. It shows hourly averages of the transactions (called aggregates) for each policy, with options to see specific instances for that hour, if enabled in the policy. Each box shown in Figure 7-2 on page 216 represents a node, and also provides a flyover with the specific transaction name and further data about the transaction.
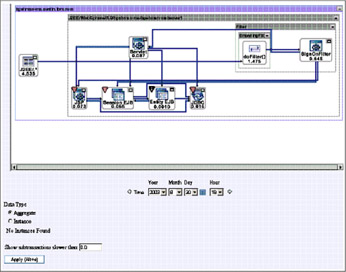
Figure 7-2: Topology Report
The Topology Report can provide topologies for any application data, though the J2EE topologies have the most subtransactions.
Data within the Topology Report is grouped into four or more types of nested boxes:
-
Hosts
-
Applications
-
Types
-
Transactions
If the nodes group has had a violation, then there will be a color coded status icon that indicates the severity of the violation.
From within the Topology Report, five additional views are available via a right-click menu, as shown in Figure 7-3 on page 217:
| Event View | A table of the policy events for that hour. |
| Response Time View | An hourly averages over time line chart for the chosen node. |
| Web Health Console | Launch the ITM Web Health console for the endpoint. |
| Thresholds View | View and create a threshold for the chosen node's transaction name. |
| Min/Max View | View a table of metric values (context information) for the minimum and maximum instances of that node for the hour. This report is only available from the aggregate view. |
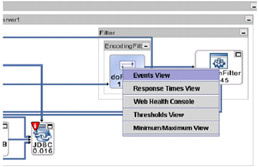
Figure 7-3: Node context reports
Examining specific instances of a transaction can be enabled during the creation of the policy, or can occur after a violation of a threshold on the root transaction.
Instance topologies are reached by choosing the instance radio button on the Aggregate View and the instance in the list and clicking the Apply button.
Node's status icons are set to the most severe threshold reached or compared to the average for the hour, and if the time greatly exceeds the average a more severe threshold is set. These comparisons to the average are sometimes called the interpreted status and are useful because they show the slow transactions helping pinpoint the cause of the problem.
Line chart from Topology View
The line chart is viewed by choosing Response Times View from the Topology View. By default, this shows data for the chosen node from the past 24 hour period, showing the behavior of the node over long periods of time.
The main line shown in the sample Topology Line Chart shown in Figure 7-4 represents the hourly averages for the node, while a blue shaded area represents the minimum and maximum values for those same hours.
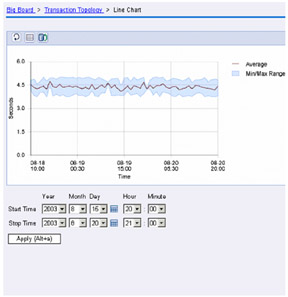
Figure 7-4: Topology Line Chart
If the time range is for 24 hours or less, then each point is a hyperlink that shows the aggregate topology for that hour. If there are 25 hours or more shown, there are no points to click, but the time range can be shortened around an area of interest to provide access to these topologies.
|
| < Day Day Up > |
|
EAN: 2147483647
Pages: 105