6.1 Basic maintenance for the TMTP WTP environment
|
| < Day Day Up > |
|
6.1 Basic maintenance for the TMTP WTP environment
-
The TMTP WTP environment is based on the DB2 database sever and the WebSphere 5.0 Application Server, so it is important to understand some basic maintenance tasks related to these two products.
-
To stop and start the DB2 Database Server open a DB2 command line processor window and type the following commands:
db2stop db2start
The database log file can be found at /instance_home/sqllib/db2dump/db2diag.log.
Tip Our recommendation is to use a tool, such as IBM Tivoli Monitoring for Databases, to monitor the following TMTP DB2 parameters:
-
DB2 Instance Status
-
DB2 Locks and Deadlocks
-
DB2 Disk space usage
-
-
To stop and start the WebSphere Application Server, type the following commands:
./stopServer.sh server1 -user root -password [password] ./startServer.sh server1 -user root -password [password]
The WebSphere application server logs can be found under the following directories:
-
[WebSphere_installation_folder]/logs/
-
[WebSphere_installation_folder]/logs/[servername]/
Important: Prior to starting WebSphere on a UNIX platform, you will need to source the DB2 environment. This can be done by sourcing the db2profile script from the home directory of the relevant instance user id. For us, the command for this was . /home/db2inst1/sqllib/db2profile. If this is not done, you will receive JDBC errors when trying to access the TMTP User Interface via a Web Browser (see Figure 6-1 on page 179).
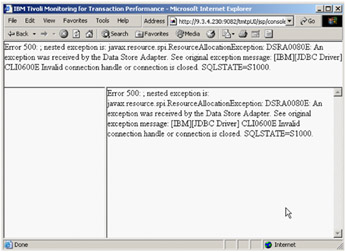
Figure 6-1: WebSphere started without sourcing the DB2 environment -
-
To check if the TMTP Management Server is up and running, type the following URL into your browser (this will only work for a nonsecure installation; for a secure installation, you will need to use the port 9446 and will need to import the appropriate certificates into your browser key store; this process is described below):
http://managementservername:9081/tmtp/servlet/PingServlet
-
If you use the secure installation of the TMTP Server, you can use the following procedure to check your SSL setup.
Import the appropriate certificate into your browser key store.
If you are checking to see if SnF should be able to connect to Management Server, the following is required.
-
Open the Store and Forward machines.kdb file using the IBM Key Management utility, that is, the key management tool, which can open kdb files.
-
Export the self signed personal certificate of the SnF machine to a PKCS12 format file (this is a format that the browser will be able to import). The resulting file should have a.p12 file extension.
-
The export will ask if you want to use strong or weak encryption. Select weak encryption, as your browser will only be able to work with weak encryption.
Now open your browser and select Tools → Options → Content. (we have only tried this with Internet Explorer version 6.x).
-
Press the Certificates button. Import the exported.p12 file into the personal certificates of the browser.
-
Now the following URL will tell you if SSL works between your machine and the Management Server using the certificate you imported above:
https://managementservername:9446/tmtp/servlet/PingServlet
If the Management Server works properly, you should see the statistics window shown in Figure 6-2 in your browser.
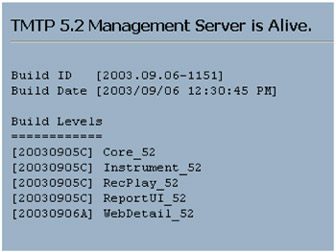
Figure 6-2: Management Server ping output -
-
To restart the TMTP server, log on to the WebSphere Application Server Administrative Console:
http://WebSphere_server_hostname:9090/admin
Go to the Applications → Enterprise Applications menu on the right side of the window; you can see the TMTPv5_2 application. Select the check box next to it and press Stop and then the Start button on the top of the panel.
-
To stop and start the Store and Forward agent you have to restart the following services:
-
IBM Caching Proxy
-
Tivoli TransPerf Service
-
-
To stop and start the Management Agent, you have to restart the following service:
-
Tivoli TransPerf Service
Tip Stopping the Management Agent will generally stop all of the associated behavior services; however, in the case of the QoS, we found that stopping the Management Agent would sometimes not stop the QoS service. If the QoS service does not stop, you will have to stop it manually.
-
To redirect a Management Agent to another Store and Forward agent or directly to the Management Server, these steps need to be followed:
-
Open the [MA_installation_folder]\config\endpoint.properties file.
-
Change the endpoint.msurl=https\://servername\:443 option to the new Store and Forward or Management Server host name.
-
Restart the Management Agent service.
Important: The Management Agent can not be redirected to a different Management Server without reinstallation.
-
-
To redirect a Store and Forward agent from one Store and Forward agent or to the Management Server directly, follow these steps:
-
Open the [SnF_installation_folder]\config\snf.properties file.
-
Edit the proxy.proxy=https\://ibmtiv4.itsc.austin.ibm.com\:9446/tmtp/* option for the new Store and Forward or Management Server host name.
-
Restart the Store and Forward agent service.
-
-
The following parameters are listed in the endpoint.properties file; however, changing them here will not affect the Management Agents behavior.
-
endpoint.uuid
-
endpoint.name
-
windows.password
-
endpoint.port
-
windows.user
-
-
You can modify the location of the JKS files by editing the endpoint.keystore parameter in the endpoint.properties file and restarting the relevant service(s).
-
Component management
It is important to manage the data accumulated by TMTP. By default, data greater than 30 days old is cleared out automatically. This period can be changed by selecting Systems Administration → Components Management. If your business requires longer-lasting historical data, you should utilize Tivoli Data Warehouse.
-
Monitoring of TMTP system events:
The following system events generated by TMTP are important TMTP status indicators and should be managed carefully by the TMTP administrator.
-
TEC-Event-Lost-Data
-
J2EE Arm not run
-
Monitoring Engine Lost ARM Connection
-
Playback Schedule Overrun
-
Policy Execution Failed
-
Policy Did Not Start
-
Policy Did Not Start
-
Management-Agent-Out-of-Service
-
TMTP BDH data transfer failed
Generally, the best way to manage these events is for the event to be forwarded to the Tivoli Enterprise Console; however, other alternatives include generating an SNMP trap, sending an e-mail, or running a script. Event responses can be configured by selecting Systems Administration → Configure System Event Details.
-
6.1.1 Checking MBeans
The following procedure shows how to enable the HTTP Adapter for the MBean server on the Management Agent. This HTTP adapter is useful for troubleshooting purposes; however, it creates a security hole, so it should not be left enabled in a production environment. The TMTP installation disables this access by default.
The MBean server configuration file is named tmtp-sc.xml and is located in the $MA_HOME\config directory ($MA_HOME is the Management Agent home directory; by default, this is C:\Program Files\IBM\Tivoli\MA on a Windows machine). To enable the HTTP adaptor, you will need to add the section shown in Example 6-1 on page 183 to the tmtp-sc.xml file, and then restart the Tivoli transperf service/daemon.
Example 6-1: MbeanServer HTTP enable
<mbean name="TMTP:type=HTTPAdapter"> <attribute name="Port" type="int" value="6969"/> </mbean>
To access the MBean HTTP adapter, point your Web browser to http://hostname:6969. From the HTTP Adapter, you can control the MBean server as well as see any attributes of the MBean server. Using this interface is, of course, not supported; however, if you are interested in delving deeper into how TMTP works or troubleshooting some aspects of TMTP, it is useful to know how to set this access up. Figure 6-3 shows what will be displayed in your browser after successfully connecting to the MBean Servers HTTP adapter.
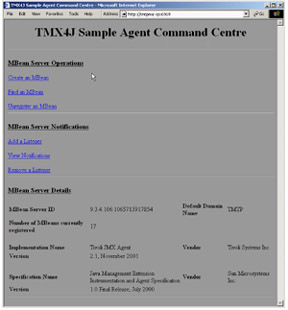
Figure 6-3: MBean Server HTTP Adapter
Some of the functions that can be performed from this interface are:
-
List all of the MBeans
-
Modify logging levels
-
Show/change attributes of MBeans
-
View the exact build level of each component installed on a Management Agent or the Management Server
-
Stop and start the ARM agent without stopping and starting the Tivoli TransPerf service/daemon
-
Change upload intervals (from the Management Server)
|
| < Day Day Up > |
|
EAN: 2147483647
Pages: 105