Step 9.2: Create a new project
Step 9.2: Create a new project
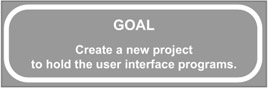
The easiest way to avoid clutter is to segregate programs into projects. In this case, we'll create a new project called SWT, since we'll be concentrating on SWT programming. In previous steps, I had you add a new project by using the popup menu from the navigator view. In this step, I'll show you an alternative method: the File/New/Project... option. The File menu has a New submenu, and the New submenu has a Project... option.
q 9.2(a) From the Eclipse main menu bar, select File/New/Project ...
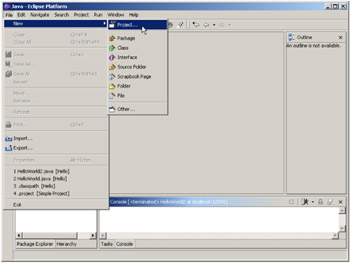
Figure 9.5: Adding a new project using the File menu, New submenu, Project... option.
q 9.2(b) Make sure Java and Java Project are selected and click Next.
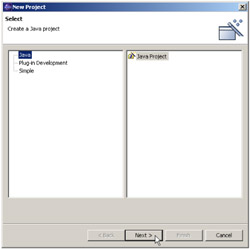
Figure 9.6: Adding a new Java Project.
q 9.2(c) Enter SWT in the Project name field and select Finish.
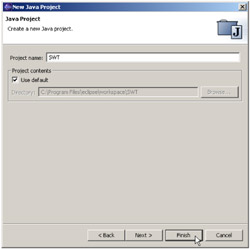
Figure 9.7: Enter the project name, SWT, and select the Finish button.
You will have added a new project, as shown in Figure 9.8.
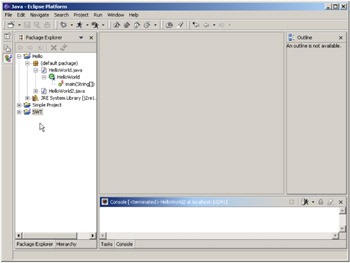
Figure 9.8: The new SWT project!
q 9.2(d) Expand the SWT project.
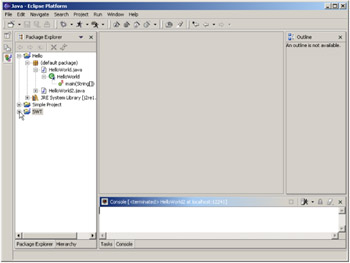
Figure 9.9: Use the plus sign to expand the SWT project.
You'll see a JAR file in your project. Roll your cursor over it as shown in Figure 9.10, and you'll see that it's the same runtime JAR file as in the Hello project.
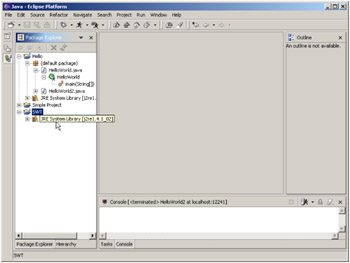
Figure 9.10: Rolling your cursor over the JAR file shows that it is the same runtime file as in the Hello project.
EAN: 2147483647
Pages: 90
- The Effects of an Enterprise Resource Planning System (ERP) Implementation on Job Characteristics – A Study using the Hackman and Oldham Job Characteristics Model
- Context Management of ERP Processes in Virtual Communities
- Data Mining for Business Process Reengineering
- Healthcare Information: From Administrative to Practice Databases
- Development of Interactive Web Sites to Enhance Police/Community Relations