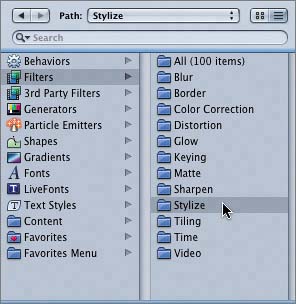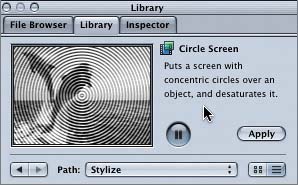| Working with filters is very similar to working with behaviors. You can organize filters in the Library, demonstrate them in the Preview area, add them to both objects and layers, and modify them in either the Dashboard or the Inspector. The main difference between behaviors and filters is that behaviors are used to animate (move) objects and layers, and filters are used to change the way objects and layers look. Motion comes with 100 filters that are organized into categories: Blur, Border, Color Correction, Distortion, Glow, Keying, Matte, Sharpen, Stylize, Tiling, Time, and Video. Throughout this lesson, you'll work with a variety of filters to achieve different goals, from colorizing to keying out a background and adding a border. The Filter icon in Motion looks like a movie file's icon with a transparent filter applied above it. Filter icon 
Let's go to the Library in the Utility window to see the different categories of filters and preview a few to see what they look like. 1. | Press Cmd-2 to open the Library tab in the Utility window.
| 2. | In the Library, click Filters to view the different categories of filters.
| 3. | Click the Stylize category folder to view the Stylize filters in the lower pane of the File Browser.
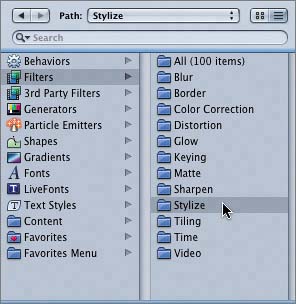
Filters in the Stylize category are used to add a stylized look to your project. They are fun to experiment with and can either add to or detract from a project depending on the overall look and feel you are trying to achieve. Often, Stylize filters are applied to Motion graphics projects to make video images match the stylized look of a company's print artwork and logo.
| 4. | Click the List view button in the Library to change the lower pane of the Library, if it's not already in List view.
NOTE The File Browser and Library are separate tabs and therefore have separate view buttons. Changing the File Browser to List view has no effect on the view settings in the Library, and vice versa. | 5. | Select the first filter listed in the lower pane to see it in the Preview area.
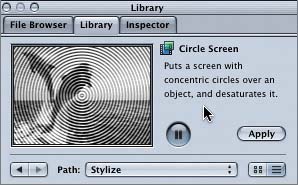
| 6. | Press the down arrow key to preview the next Stylize filter in the list.
| 7. | Continue pressing the down arrow key until you've previewed all of the Stylize filters.
Notice that each filter is demonstrated in the Preview area using the same dolphin shot to show how the same image differs with each filter.
|
Now that you've previewed the various filters in the Stylize category, let's apply one to the Oakley project. |