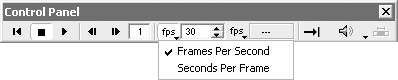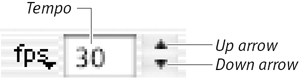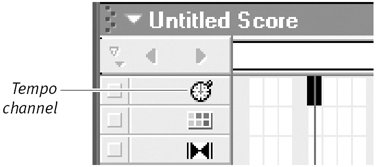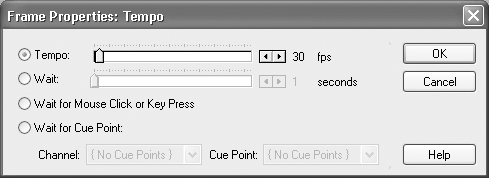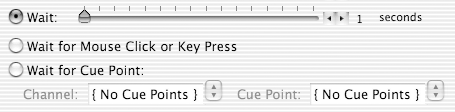Setting a Movie's Tempo Director plays your movie at a particular tempo, or speed, which is displayed in the Control Panel. The movie's tempo is usually measured in frames per second (fps). The fastest tempo Director supports is 999 fps, though it's unlikely any movie could actually play at this rate. Most movies have tempos in the range of 10 to 30 fps. The tempo you set affects the speed at which visual sprites are animated on the Stage. It does not affect the playback rate of audio or video cast members . (For more information, see Chapter 10, "Adding Digital Video.") You can apply one tempo to an entire movie via the Control Panel, or you can vary the tempo within the movie by using the tempo channel in the Score. To set the units in which tempo is displayed: -
Open the Control Panel. (You can't accomplish this task in the secondary control panel.) -
Use the Tempo Mode pop-up menu ( Figure 5.14 ) and choose either Frames Per Second or Seconds Per Frame. Figure 5.14. Use the pop-up menu to set the units for the tempo display. 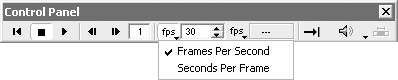 Changing this setting has no effect on the movie's tempo, only on how it's displayed. Flash Talk: Tempo vs. Frame Rate Tempo is one area in which Director has a huge advantage over Macromedia Flash. When you set a frame rate in Flash, it applies to the entire moviethere's no way to alter it if you want a particular sequence to move more quickly or slowly. In Director, you can use the tempo channel to change the tempo at any point during the movie. | To set one tempo for an entire movie: -
Open the Control Panel. (You cannot accomplish this task in the secondary control panel.) -
Click the up or down arrows to the right of the Tempo box to select a new tempo for the movie ( Figure 5.15 ). Figure 5.15. To set a tempo in the Control Panel, click the arrows or enter a new number in the Tempo box. 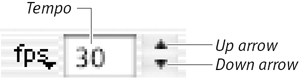 or Enter a new number in the Tempo box.  Tips Tips -
The tempo setting in the Control Panel is saved with your movie file. -
You can also set a tempo for an entire movie by placing a tempo setting in frame 1 of the tempo channel (see the next task "To set the tempo for any part of a movie.") below).
To set the tempo for any part of a movie: -
In the tempo channel of the Score, select the frame in which you want the new tempo to begin ( Figure 5.16 ). Figure 5.16. In the tempo channel (identified by a stopwatch icon), select a cell for the new tempo. 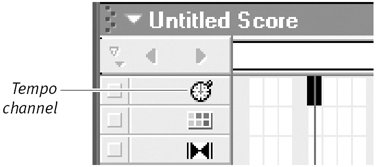 -
Choose Modify > Frame > Tempo. The Frame Properties: Tempo dialog box opens ( Figure 5.17 ). Figure 5.17. The Frame Properties: Tempo dialog box. 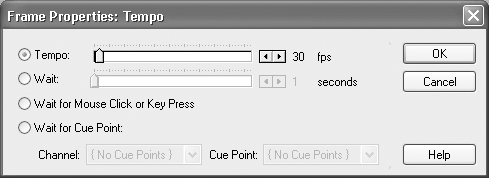 -
In the dialog box, click the Tempo button if it's not already selected. -
Drag the slider or click the arrows to set the movie's tempo in frames per second ( Figure 5.18 ). Figure 5.18. Drag the slider or click the arrows to set a new tempo.  -
Click OK. The tempo setting appears in the Score. -
Play the movie. The specified tempo takes effect in the frame you selected. The movie will continue to play at that tempo until the playhead encounters another setting in the tempo channel.  Tips Tips -
You can select a frame and open the Tempo dialog box in one move by double-clicking the desired cell in the tempo channel. -
If no tempo is set in frame 1 of the tempo channel, Director will use the tempo from the Control Panel. If the playhead encounters a tempo setting in a later frame, that new tempo will override the tempo setting in the Control Panel.
To insert a pause in a movie: -
In the tempo channel, select the frame in which you want the pause to take place. -
Choose Modify > Frame > Tempo. The Frame Properties: Tempo dialog box appears. -
In the dialog box, select a wait option ( Figure 5.19 ): Figure 5.19. Three options are available for setting pauses in a movie. 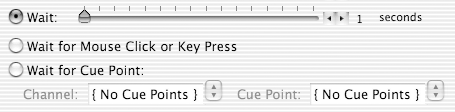 -
Select the first wait option if you're creating a timed pause. You can use the adjacent slider or arrows to specify the duration in seconds ( Figure 5.20 ). Figure 5.20. Set the length for the pause by dragging the slider or clicking the arrows.  -
Select the Wait for Mouse Click or Key Press option if you want the movie to remain paused until the user clicks the mouse or presses a key ( Figure 5.21 ). Figure 5.21. Select this option to pause until the user either clicks the mouse or presses a key.  -
Select the Wait for Cue Point option if you want the movie to pause until a specific cue point is reached in an audio or video cast member ( Figure 5.22 ). (See the "Using Cue Points" sidebar for more information.) Figure 5.22. The Wait for Cue Point option pauses your movie until a specified cue point is reached.  -
If you selected the Wait for Cue Point option, choose a cast member and a cue point from the Channel and Cue Point pop-up menus . -
Click OK. The pause setting appears in the Score. Using Cue Points It's possible to insert specialized markers called cue points in certain types of audio or video files. These cue points are invisible and inaudible, but Director can detect them and use them with the Wait for Cue Point option. This feature is useful for synchronizing events in a Director movie with specific cues in a music or dialog track. When Director's playhead reaches a frame that includes a Wait for Cue Point setting, the movie pauses. All action comes to a halt, except for any audio or video cast members that are already playing. (For information on using audio and video cast members in movies, see Chapter 10, "Adding Digital Video," and Chapter 13, "Adding Sound.") When the specified audio or video cast member reaches the specified cue point, Director's playhead starts moving again and the action of the movie resumes. Director can't insert cue points in audio or video filesto do that, you have to use third-party software. In Windows, you can use Sound Forge 4.0 or later, or Cool Edit 96 or later, to insert cue points in audio files. On the Macintosh, you can use SoundEdit 16 2.07 or later, or Peak LE 2 or later, to insert cue points in audio or QuickTime video files. If you don't have access to these third-party programs, you can still use the Wait for Cue Point feature, because every audio and video cast member already contains one cue point: the end of the file. In the Frame Properties: Tempo dialog box, if you select an audio or video cast member from the Channel pop-up menu and choose {End} from the Cue Point pop-up menu, the Director movie will pause until the specified audio or video cast member plays through to the end of the file. | |