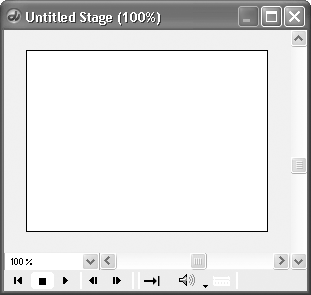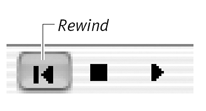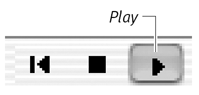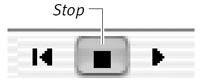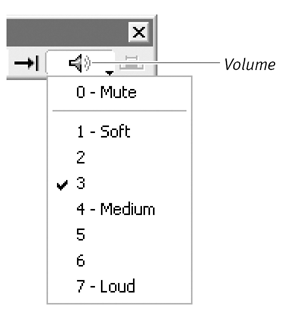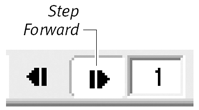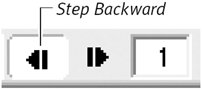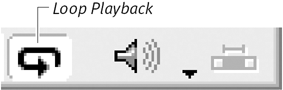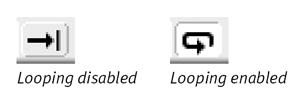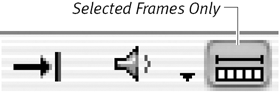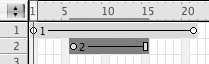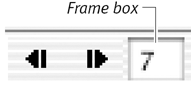| Director's Control Panel resembles the controls for a videotape or CD player ( Figure 5.1 ). It allows you to play, rewind, step forward, and step backward through the frames of your movie. It also allows you to adjust volume and set loop playback. Figure 5.1. You can play back movies, set tempo and volume, and specify looping with the Control Panel.  A new feature of Director MX is an additional, abbreviated control panel attached to the bottom of the Stage. Except where noted, all of the tasks in this section can be accomplished from either the "real" Control Panel or the secondary control panel ( Figure 5.2 ). Figure 5.2. In Director MX, an additional control panel is located at the bottom of the Stage. 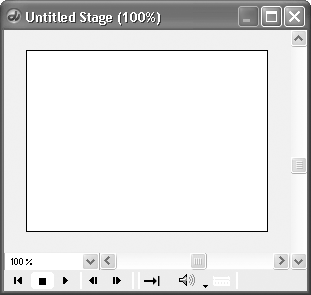 Though the instructions in this book usually don't include keyboard shortcuts, this section will be an exception. Since playing a movie is the most common task you'll be doing in Director, you'll want to be able to do it quickly and effortlessly from the keyboard. To open the Control Panel: To rewind the movie to frame 1: -
In the Control Panel, click the Rewind button ( Figure 5.3 ). Figure 5.3. Click the Rewind button to return to the start of a movie. 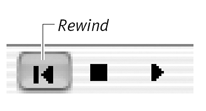 or Press Ctrl+Alt+R (Windows) or Command+Option+R (Mac).  Tip Tip
To start playback: To stop playback: To set the volume of your movie: -
Click the Volume button ( Figure 5.6 ). Figure 5.6. Set the sound level for a movie with the Volume control. 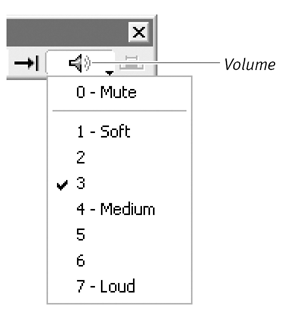 -
Select a volume level from the pop-up menu.  Tip Tip
To step through a movie, one frame at a time:  Tips Tips -
Holding down the Step Forward button (or the corresponding keyboard shortcut) causes the movie to step forward continuously. -
When a Score channel is in step-recording mode, clicking the Step Forward button copies the contents of the current frame to the next frame.
To step backward through a movie:  Tip Tip
To make the movie loop (or stop looping): -
Click the Loop Playback button ( Figure 5.9 ). Figure 5.9. Click to toggle looping on or off. 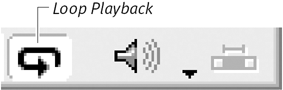 or Press Ctrl+Alt+L (Windows) or Command+Option+L (Mac). If looping is turned on, the movie will start again from frame 1 when the playhead reaches the last frame. If looping is turned off, the movie will stop when the playhead reaches the last frame.  Tip Tip
To play only part of a movie: -
In the Score, select the frames you want to play. It doesn't matter which channel (or channels) you make the selection in; Director will play all channels for the selected frames. -
In the Control Panel, click the Selected Frames Only button ( Figure 5.11 ). Figure 5.11. The Selected Frames Only button tells Director to play back only part of the movie. 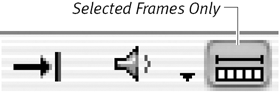 A green bar appears in the Score above the selected frames ( Figure 5.12 ). Figure 5.12. When you click the Selected Frames Only button, a green bar appears in the Score. 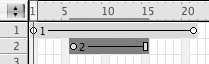 -
Click the Play button. Only the selected frames play. -
When you finish viewing the movie segment, click the Selected Frames Only button again to remove the green bar and turn off the selection. To jump to a specific frame: -
Open the Control Panel. (You can't accomplish this task from the secondary control panel.) -
Double-click the number displayed in the Frame box ( Figure 5.13 ). Figure 5.13. The Frame box shows the current frame number, which you can replace with your desired frame number. 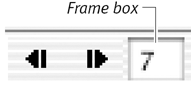 By default, this box displays the number of the frame where the playhead currently resides. -
Type the number for the frame you want to view. -
Press Enter (Windows) or Return (Mac). The playhead will jump to the desired frame. or Click the Play button (or use the keyboard shortcut). The movie will begin playing from the desired frame. |