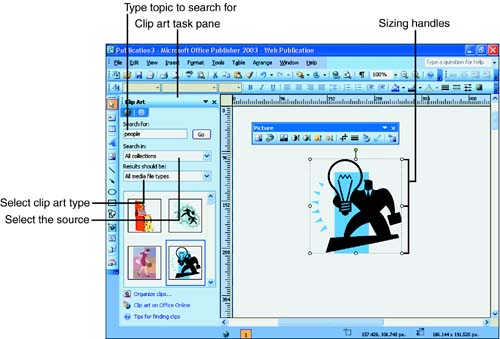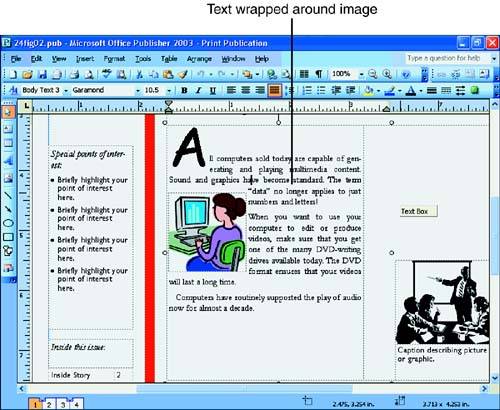Your Publication s Art
Your Publication's ArtGraphics typically come in two flavors: bitmap graphics such as pictures and vector graphics such as drawings, art, and the kinds of art that often comprise fancy borders. You usually create and edit these two different kinds of graphic images in two different kinds of programs. You'll need a photo-editing program to edit your photos and a drawing program that enables you to edit and manipulate graphics such as cartoons and other vector graphics. Many such programs are available, and even the least expensive ones handle all common graphic-creation and editing tasks . In Publisher, working with art is actually simpler than working with text. Art resides inside art frames just as text resides inside text boxes. You can easily change the art, resize, and move art within its frame. When Publisher finishes designing a sample publication for you to work with, you need to change the sample's art to the artwork you want to use. Publisher makes replacing artwork simple. When you click to select sample artwork to replace in a publication, one place you can get another image is from Publisher's collection of clip art. After selecting the art frame, select Insert, Picture, Clip Art to display the Clip Art task pane shown in Figure 24.1. Figure 24.1. Publisher's clip art supplies graphics that you can place in your own publications . When you select a clip art image, Publisher places that image in your selected art frame. You then can resize the image to fit the publication's boundaries as needed. The Clip Art task pane provides multiple kinds of files, including video and audio files, but for a publication you want to insert just fixed graphics. (If you use Publisher to create Web sites, you might want to select an audio or video clip, though.) If you want to use artwork from another source, such as a scanned image, you can select Insert, Picture, From Scanner or Camera. Publisher then accepts your scanned or digital camera's image, assuming you've got the proper hardware connected and ready to go.
Once you load the image you want to place in your publication, you can move or resize that image. When you click inside an art frame, eight sizing handles appear around the frame's borders. By dragging any of the resizing handles in or out, you can shrink or expand the art frame, and the image size changes along with the frame. If you point to the art frame's edge without pointing to a resizing handle, the mouse cursor changes to a Move cursor. You then can drag the image (and its frame) to any location on the publication. If you move the art frame over text, Publisher formats the text around the art frame so that the art does not cover the text, as Figure 24.2 shows. Figure 24.2. When you move an art frame into text, Publisher wraps the text around the art.
As with text, you can copy pictures from the Windows Clipboard that you have copied there from another application. If you've got images and photos stored on your computer, select Insert, Picture, From File and locate the graphic you want to insert into your publication.
|
EAN: 2147483647
Pages: 272