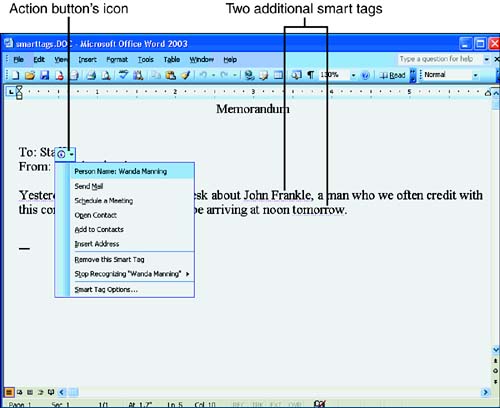Smart Tags
| If you've been working with Office as you've worked through this and the earlier lessons of the book, you have probably seen smart tags as you followed along and learned the software. When you enter data in an Office program such as Word or PowerPoint, that Office program underlines the data with a purple dotted line indicating the smart tag. A smart tag is data that an Office product recognizes as data that fits within a category, such as one of these:
The primary purpose of smart tags is to keep you from having to leave your current program to perform a common task related to that smart tag. Outlook is the primary program in question. To clarify, suppose that you were writing a letter to a new client. When you type the client's name, Word displays or changes the name to include a smart tag underline. If you point to the name with your mouse, a smart tag action button appears as an icon above the name. Click the icon to display the menu shown in Figure 16.11. Figure 16.11. You can perform common Outlook-related tasks from a Word document. The actions on the shortcut menu enable you to add the contact to your Outlook Contacts folder. If the name already resides in your Contacts folder, you can select Open Contact and the contact's window opens so that you can copy and paste information from the contact to your Word document. If the smart tag appears on a date, you can schedule a meeting or show your appointments for that date while still working inside your Word document.
You can modify the behavior of smart tags by selecting Tools, AutoCorrect and clicking the Smart Tags tab from your Word document. From the dialog box, you can turn off smart tagging, modify the smart tags that are currently active, and download additional smart tags from the Internet. |
EAN: 2147483647
Pages: 272